Centre d'assistance Prothesis
Nous sommes là pour vous aider
Qu’il s’agisse de déployer votre logiciel dans votre laboratoire, de vous assister dans l’utilisation de celui-ci, de vous conseiller tout au long de notre partenariat, le contrat de maintenance et de support vous apportera les compétences et l’assistance dont vous avez besoin 7 heures par jour du lundi au vendredi.
Avec la téléassistance, nous prenons la main pour intervenir directement sur votre poste de travail, suivant votre accord, et réduisons le temps d’intervention.

Questions fréquentes
Étape 1 – Vérifier les informations de votre installation actuelle
Si vous connaissez déjà la version à installer, et votre code de sérialisation (uniquement utile pour le téléchargement), vous pouvez passer directement à l’étape n° 2
En premier lieu, il convient de vérifier la version du logiciel actuellement installée sur votre ancien ordinateur, afin d’installer la même version sur le nouveau poste de travail.
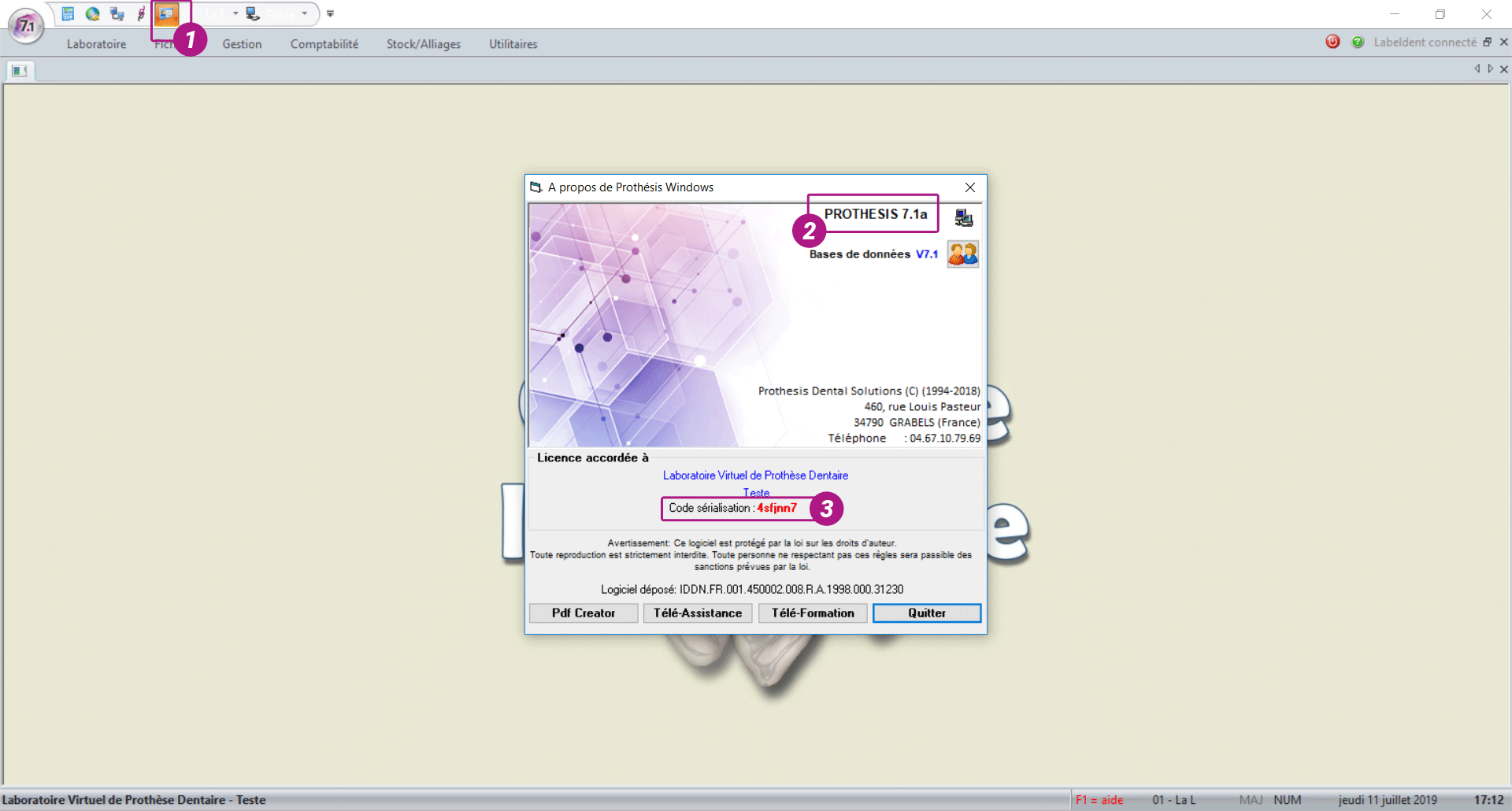
- Rendez-vous sur le 5ème bouton « À propos » de la barre de lancement rapide tout en haut à gauche de l’écran
 (ou sur le menu « ? », puis « À propos » en menus version 6)
(ou sur le menu « ? », puis « À propos » en menus version 6) - Notez la version actuelle de votre logiciel en haut à droite de la fenêtre

- Notez le code de sérialisation figurant en rouge, sous le nom de votre laboratoire, il vous sera utile en cas de téléchargement

Étape 2 – Effectuer une sauvegarde sur l’ancien ordinateur
Il vous faut désormais effectuer une sauvegarde de PROTHESIS sur votre ancien ordinateur, afin de transférer vos données vers la nouvelle machine (voir FAQ – Comment effectuer les sauvegardes de mon logiciel ?).
Si vous scannez ou enregistrez des images patient, choisissez l’option « Intégrale » de la fenêtre de sauvegarde.Étape 3 – Installer le logiciel sur le nouvel ordinateur
Sur le nouvel ordinateur, insérez le CD d’installation de PROTHESIS correspondant à la version précédemment notée.
Si vous êtes sur une version 7.0 ou 7.1 du logiciel, et abonné au contrat d’assistance, vous pouvez télécharger et installer directement PROTHESIS 7.1 en suivant ce lien (il vous sera demandé d’entrer votre code postal et code de sérialisation pour accéder au téléchargement).Il est impératif de fermer toutes les applications en cours avant de lancer l’installation (programmes résidents type anti-virus, barre Office…).
La procédure d’installation, entièrement automatique, ne requiert pas d’effort particulier, et pour une installation standard, il vous suffit de cliquer sur le bouton « Suivant » sur chaque écran.
Veuillez noter toutefois les 2 points suivants :- Le programme vous demande le nom du répertoire dans lequel vous allez installer PROTHESIS, il est conseillé de garder celui qui vous est proposé : « C:\WPMax ».
- Pour une installation du logiciel en licence monoposte (ou d’un poste principal en licence réseau), choisissez toujours l’option « Poste principal / monoposte ». L’option « Poste secondaire » concerne uniquement les postes clients en licence réseau (voir FAQ – Comment utiliser PROTHESIS sur plusieurs postes en réseau ?).
À la fin de l’installation, il est fortement recommandé de redémarrer votre ordinateur, en particulier si un message indique que vous n’avez pas « la licence appropriée » au lancement du logiciel (après redémarrage de votre système, ce message ne s’affichera plus).
Étape 4 – Restaurer votre sauvegarde sur le nouvel ordinateur
Si vous avez installé une version antérieure à la version 7 de PROTHESIS, vous risquez d’être bloqué au démarrage du logiciel par un message « Version du logiciel trop ancienne ».
L’astuce pour contourner ce message consiste à modifier la date de votre système d’exploitation (modifiez l’année de votre Windows, en vous calant sur l’année inscrite dans le coin inférieur droit de votre boîtier de CD d’installation). Vous pourrez ainsi démarrer une première fois le logiciel et restaurer vos données.
Une fois la restauration effectuée, il vous suffira de remettre la date de votre système d’exploitation à jour.Afin de restaurer vos données sur votre nouvelle installation, il vous faut suivre la procédure suivante :
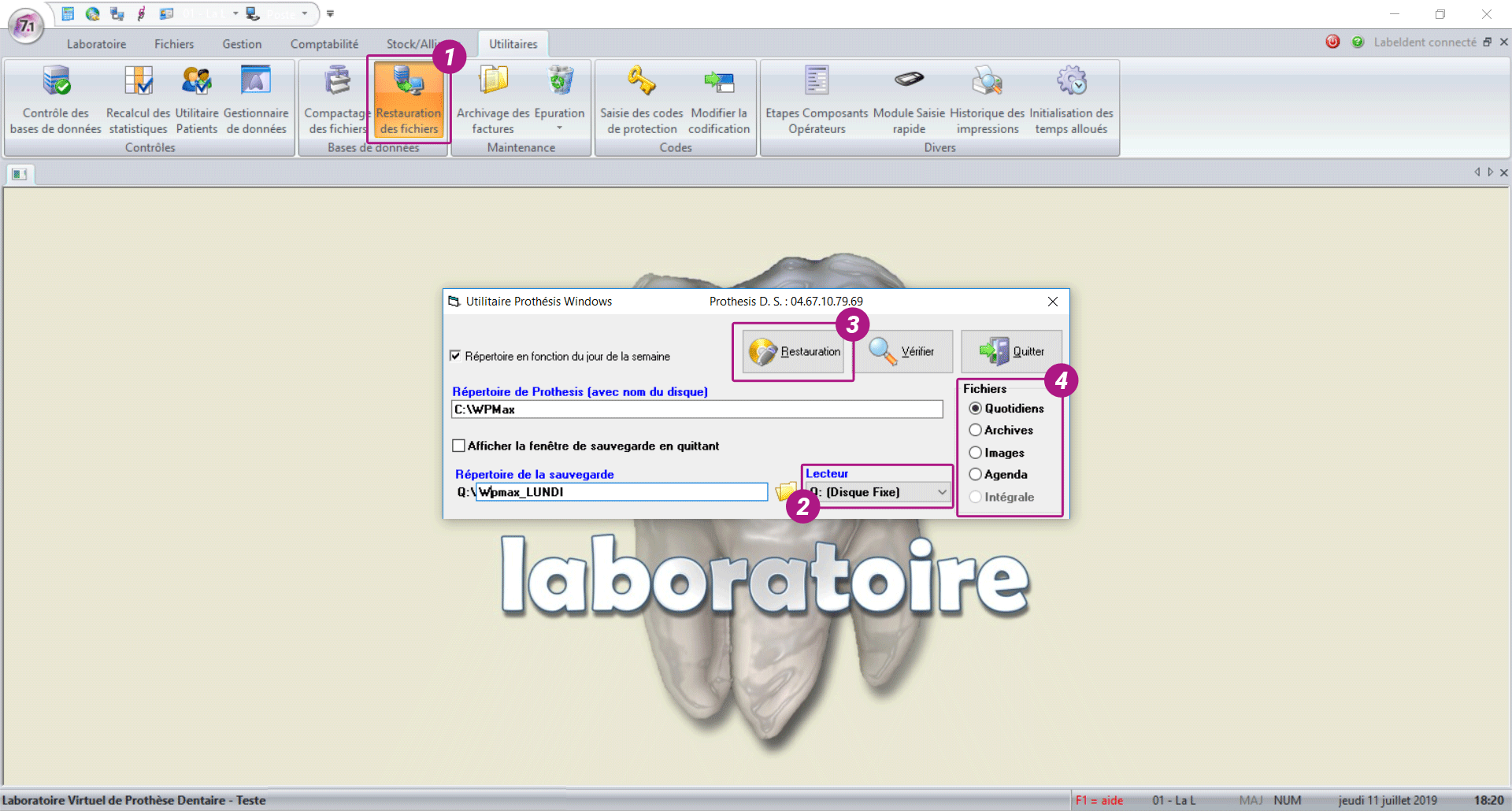
- Connectez votre support de sauvegarde (clé USB, disque dur externe…) au nouveau poste de travail
- Démarrez PROTHESIS et entrez dans le logiciel (sans mot de passe)
- Rendez-vous dans le menu « Utilitaires » puis cliquez sur « Restauration des données »

- Sélectionnez votre support amovible dans la liste « Lecteur » en bas à droite de l’écran

- Cliquez sur le bouton « Restauration »

- Si vous aviez effectué une sauvegarde intégrale, il faut demander une 2ème restauration en sélectionnant l’option « Intégrale »

Sur Windows 8, 8.1 et Windows 10, la création de PDF avec PROTHESIS nécessite l’installation préalable de PDF Creator.
Quittez PROTHESIS, et rendez-vous dans le répertoire d’installation du logiciel (par défaut « C:\WPMax »), exécutez le fichier « PDFCreator-1_7_1_setup.exe », et installez le logiciel en mode « standard ».Certaines options particulières nécessitent d’être réactivées sur le nouvel ordinateur.
Si vous vous possédez une des options suivantes, il sera nécessaire de contacter l’assistance technique PROTHESIS :-
-
-
-
-
- Prothesis BACKUP
- Prothesis DENTALINK
- Option SCANNER
- Option DYMO
- Option LABELDENT
-
-
-
-
- Rendez-vous sur le 5ème bouton « À propos » de la barre de lancement rapide tout en haut à gauche de l’écran
Un réseau informatique consiste à connecter plusieurs ordinateurs pour qu’ils échangent de l’information (des fichiers) ou des ressources (imprimantes, scanners, accès internet, etc).
Les réseaux les plus simples et donc les plus courants (conseillés et suffisants pour PROTHESIS) sont les réseaux « poste à poste » dans lesquels tous les ordinateurs ont la même importance et peuvent être demandeurs ou fournisseurs.L’autre possibilité est de réserver un poste pour fournir les informations ou les ressources aux autres (c’est le serveur, dit « dédié » s’il est affecté exclusivement à cette tâche), les autres postes se contentant d’aller chercher les données du serveur (ce sont les clients).
Il s’agit alors d’une architecture dite « Client/serveur », plus complexe et plus lourde à mettre en place donc réservée en principe aux réseaux comportant plus de 4 ou 5 postes.Pour connecter les postes, on utilisera le plus souvent une architecture en étoile dans laquelle chaque ordinateur sera connecté à un centralisateur (Hub, Switch, Routeur, ou simplement Box internet) par un câble type RJ45.
L’utilisation du WIFI consiste à ne plus relier les postes par un câble mais par une liaison sans fil. Le débit devient alors trop faible et les risques de perturbations (obstacles ou autres) trop importants pour un usage professionnel.
Ce système est totalement à proscrire et n’est pas validé pour PROTHESIS.Pour utiliser PROTHESIS en réseau, il faut que votre installateur informatique ait correctement configuré le réseau (connections matérielles et configuration de Windows).
Les différents postes doivent pouvoir échanger des informations (définition éventuelle de priorités, mots de passe, droits d’accès, etc).Il convient ensuite de définir le poste principal (obligatoirement le serveur sur une architecture « client/serveur » ou un poste performant sur une architecture « poste à poste »).
C’est sur ce poste principal qu’est installé d’abord le logiciel et que seront stockées les informations (fichiers de base, bons, factures, etc).Afin de configurer correctement ce poste dans PROTHESIS, veuillez suivre la procédure suivante :
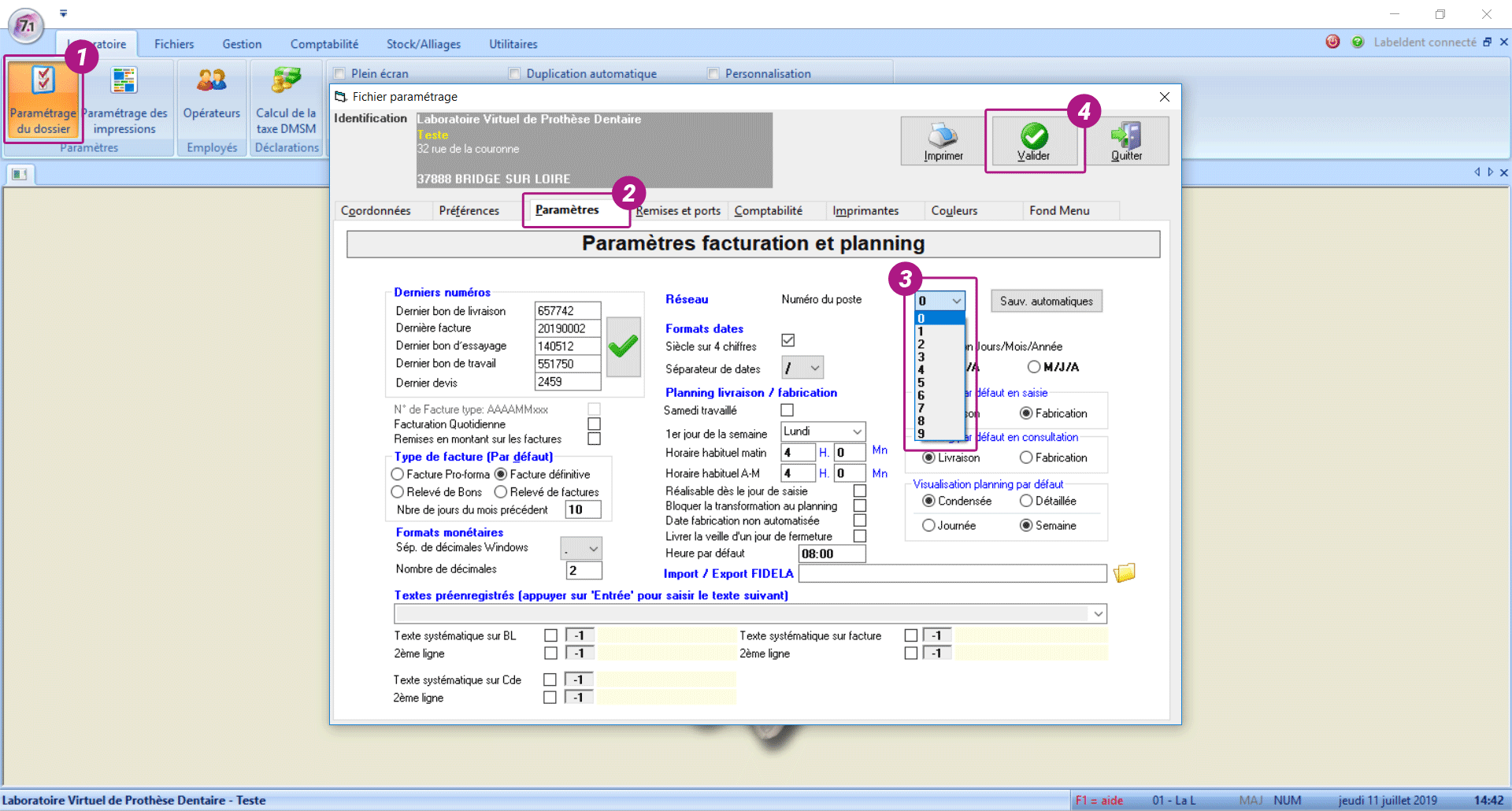
- Rendez-vous dans le menu « Laboratoire » (ou « Données » en menus version 6), et cliquez sur « Paramétrage du dossier »

- Dans l’onglet paramètres
 , choisissez le numéro de poste zéro uniquement pour le poste principal
, choisissez le numéro de poste zéro uniquement pour le poste principal 
- Validez

Le programme peut ensuite être installé sur tous les autres postes (choix « Poste secondaire » au moment de l’installation).
Pour chacun de ces postes secondaires, il faudra suivre à nouveau la procédure vue ci-dessus, et leur attribuer des numéros de postes différents (1, 2, 3, etc) avant de valider
avant de valider 
Ces postes peuvent travailler simultanément avec les données stockées sur le poste principal, à condition de posséder une licence réseau de PROTHESIS.
- Rendez-vous dans le menu « Laboratoire » (ou « Données » en menus version 6), et cliquez sur « Paramétrage du dossier »
Avant toute chose, veillez à ce que le pilote de votre imprimante soit installé et à jour.
Vous pouvez utiliser le CD d’installation de votre imprimante, mais il est recommandé de se rendre sur le site internet du constructeur et de rechercher le pilote correspondant à votre modèle d’imprimante et votre système d’exploitation (Windows 8, Windows 10…etc…).
Votre imprimante doit apparaître dans le panneau de configuration de Windows, rubrique « Périphériques et imprimantes ».
Vérifiez qu’aucun document en attente ne « bloque » l’impression en consultant la file d’attente de l’appareil. Le cas échéant, cliquez sur « Annuler tous les documents » dans le menu « Imprimante » de la file d’attente. Veillez à ce que l’option « Suspendre l’impression » ne soit pas cochée.
Pour une meilleure compatibilité avec votre logiciel, le nom de votre imprimante ne doit pas dépasser pas 30 caractères, sinon renommez-la.Après avoir vérifié la bonne installation et le bon fonctionnement de votre imprimante (vous pouvez imprimer une page de test pour vous en assurer), vous pouvez paramétrer votre appareil dans PROTHESIS :
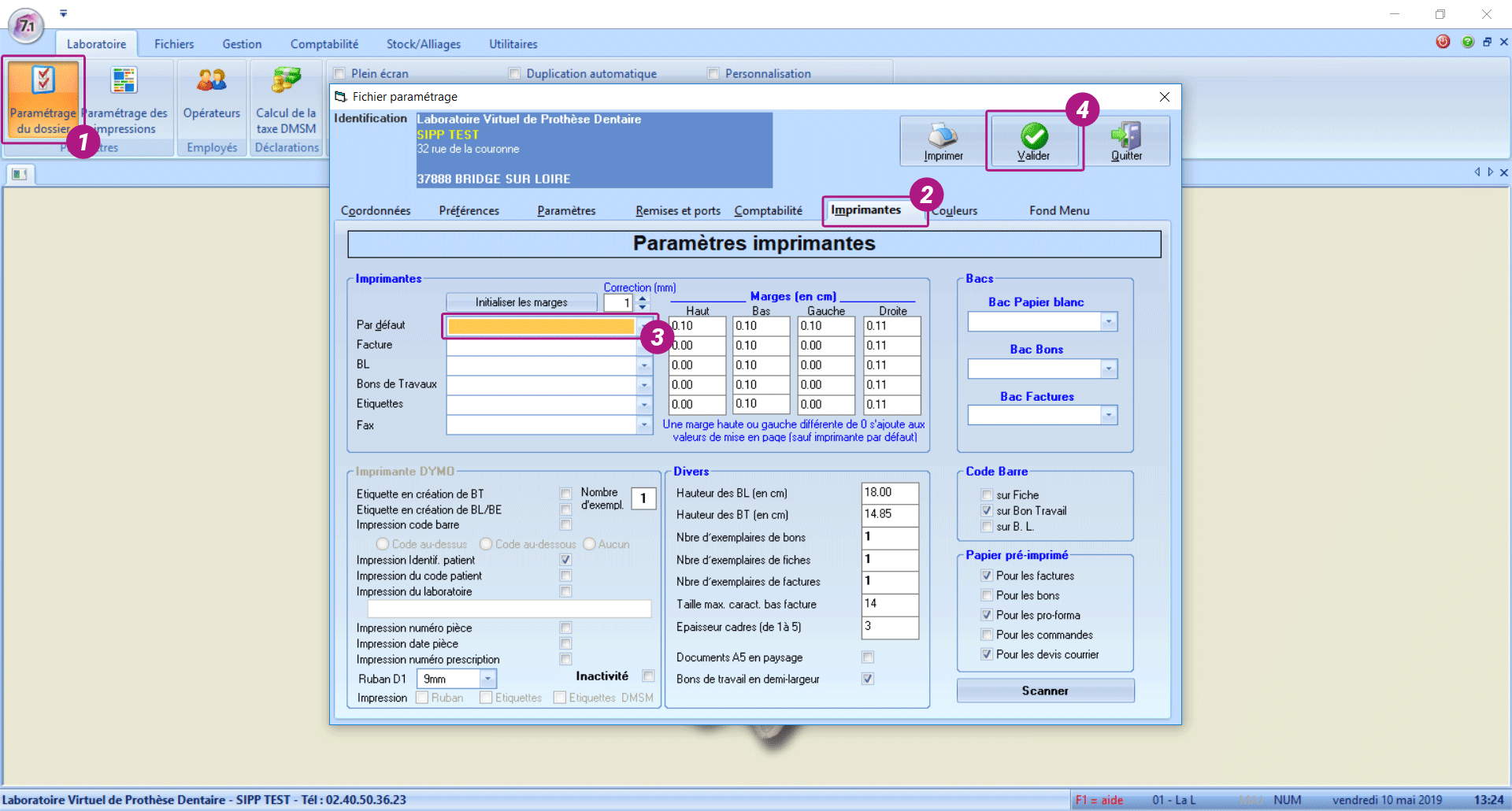
- Rendez-vous dans le menu « Laboratoire » (ou « Données » en menus version 6) puis « Paramétrage du dossier »

- Sur l’onglet « Imprimantes »
 , indiquez le nom de votre imprimante sur les types de documents nécessaires (« Par défaut », « Facture », « BL », « Bons de travaux », « Etiquettes », « Fax »)
, indiquez le nom de votre imprimante sur les types de documents nécessaires (« Par défaut », « Facture », « BL », « Bons de travaux », « Etiquettes », « Fax »)  et validez
et validez  .
.
- Rendez-vous dans le menu « Laboratoire » (ou « Données » en menus version 6) puis « Paramétrage du dossier »
Sur Windows 8, 8.1 et Windows 10, la création de PDF avec PROTHESIS nécessite l’installation préalable de PDF Creator.
Si la création de PDF ne fonctionne pas sur votre système :
Quittez PROTHESIS et rendez-vous dans le répertoire d’installation du logiciel (par défaut « C:\WPMax »), exécutez le fichier « PDFCreator-1_7_1_setup.exe », et installez le logiciel en mode « standard ».Il existe 2 méthodes pour envoyer vos documents par mail, selon le logiciel de messagerie que vous utilisez habituellement. En effet, les envois par mail ne se font pas directement depuis PROTHESIS, mais par l’intermédiaire de l’un de ces programmes.
Si vous utilisez un webmail, c’est à dire un utilitaire en ligne permettant de gérer votre courrier électronique depuis votre navigateur internet (Gmail, Orange…), utilisez la méthode suivante :
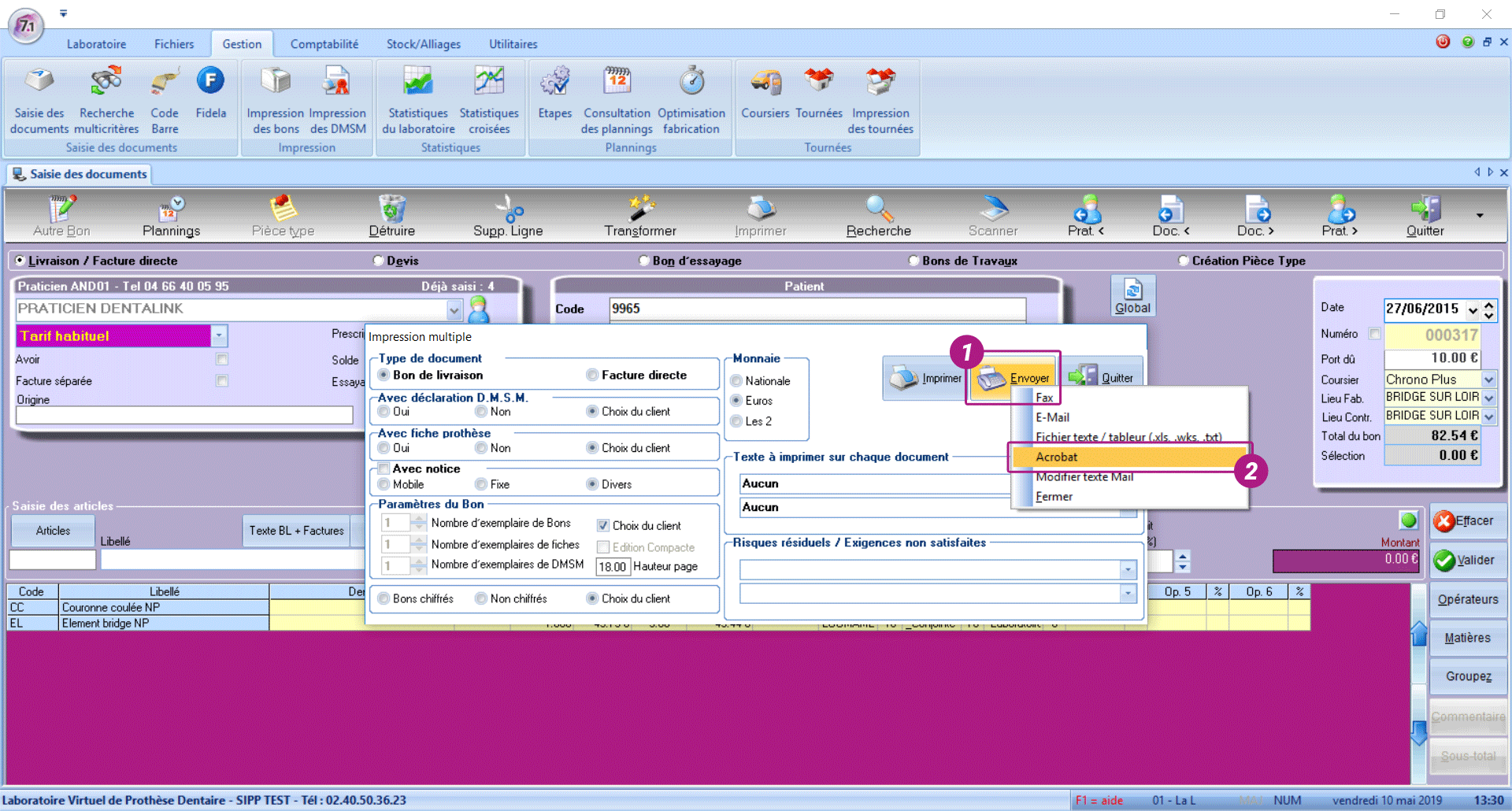
- Dans PROTHESIS, quel que soit le document, vous trouverez à droite du bouton « Imprimer » un bouton « Envoyer »

- Cliquez sur ce bouton et sélectionner l’option « Acrobat »

- Le document devrait s’ouvrir dans votre lecteur PDF personnel
- Enregistrer votre document (la procédure dépend de votre lecteur PDF, en règle générale vous pouvez effectuer un clic droit sur votre document et sélectionner « Enregistrer sous », ou vous rendre dans un menu « Fichier » puis « Enregistrer sous »)
- Ajoutez le fichier PDF obtenu à votre message électronique en tant que pièce jointe (la procédure dépend de votre webmail, en règle générale il vous faudra cliquer sur un bouton symbolisé par un trombone).
Si vous utilisez un logiciel de messagerie installé en tant qu’application Windows (Outlook, Mozilla Thunderbird…) correctement configuré, vous pouvez utiliser la deuxième méthode :
Certaines versions d’Outlook ne sont malheureusement pas compatibles avec PROTHESIS. Pour une meilleure compatibilité, nous recommandons d’installer Mozilla Thunderbird en version 32 bits.
Il vous appartient de configurer correctement votre logiciel de messagerie.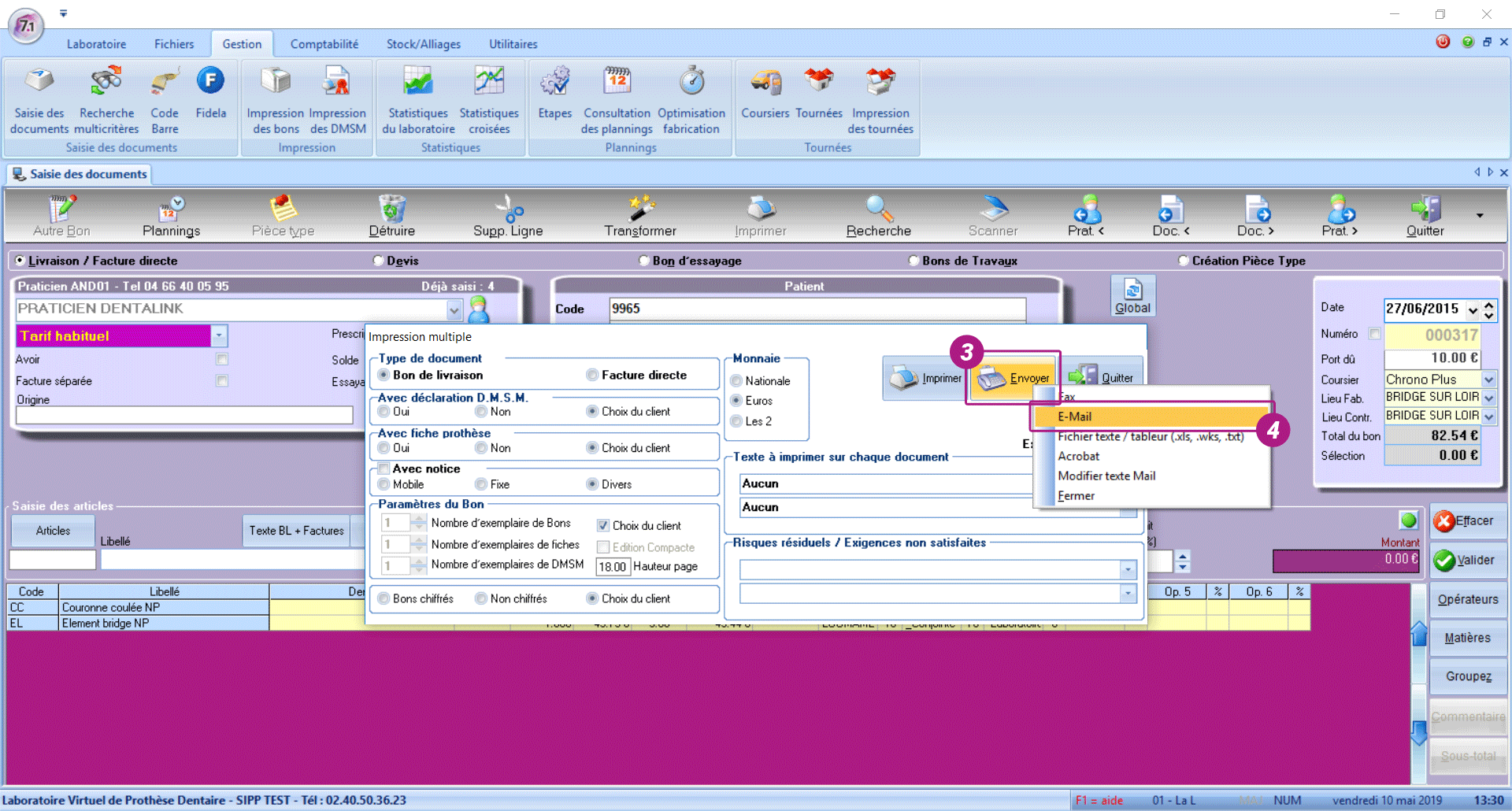
- Dans PROTHESIS, renseignez l’adresse email de vos contacts dans le menu « Fichiers » « Clients », onglet « Compléments »
- Sur votre document, quel qu’il soit, vous trouverez à droite du bouton « Imprimer » un bouton « Envoyer »

- Cliquez sur ce bouton et sélectionner l’option « E-mail »

- Répondez « Oui » à la question « Souhaitez-vous ouvrir votre gestionnaire de courrier électronique ? »
- Un message pré-rempli devrait apparaître accompagné de votre pièce jointe (sauf si vous avez choisi de faire un envoi multiple à plusieurs praticiens, en répondant « Oui » à la question « Envoi automatique à chaque destinataire ? »
- Il ne vous reste plus qu’à cliquer sur le bouton « Envoyer » de votre email.
- Dans PROTHESIS, quel que soit le document, vous trouverez à droite du bouton « Imprimer » un bouton « Envoyer »
-
À quel moment lancer le traitement ?
Dès que vous atteignez la date de début d’exercice indiquée dans le fichier paramétrage (souvent le 1er janvier), le logiciel vous propose de lancer le traitement de fin d’exercice, lors de la saisie des bons. Il est recommandé de répondre « Oui » à cette proposition, à condition de disposer d’une sauvegarde à jour. Sinon, quittez la saisie, et faites une sauvegarde (voir FAQ – Comment effectuer les sauvegardes de mon logiciel ?) avant de demander le changement d’exercice.
Pour effectuer le changement d’exercice, suivez la procédure suivante :
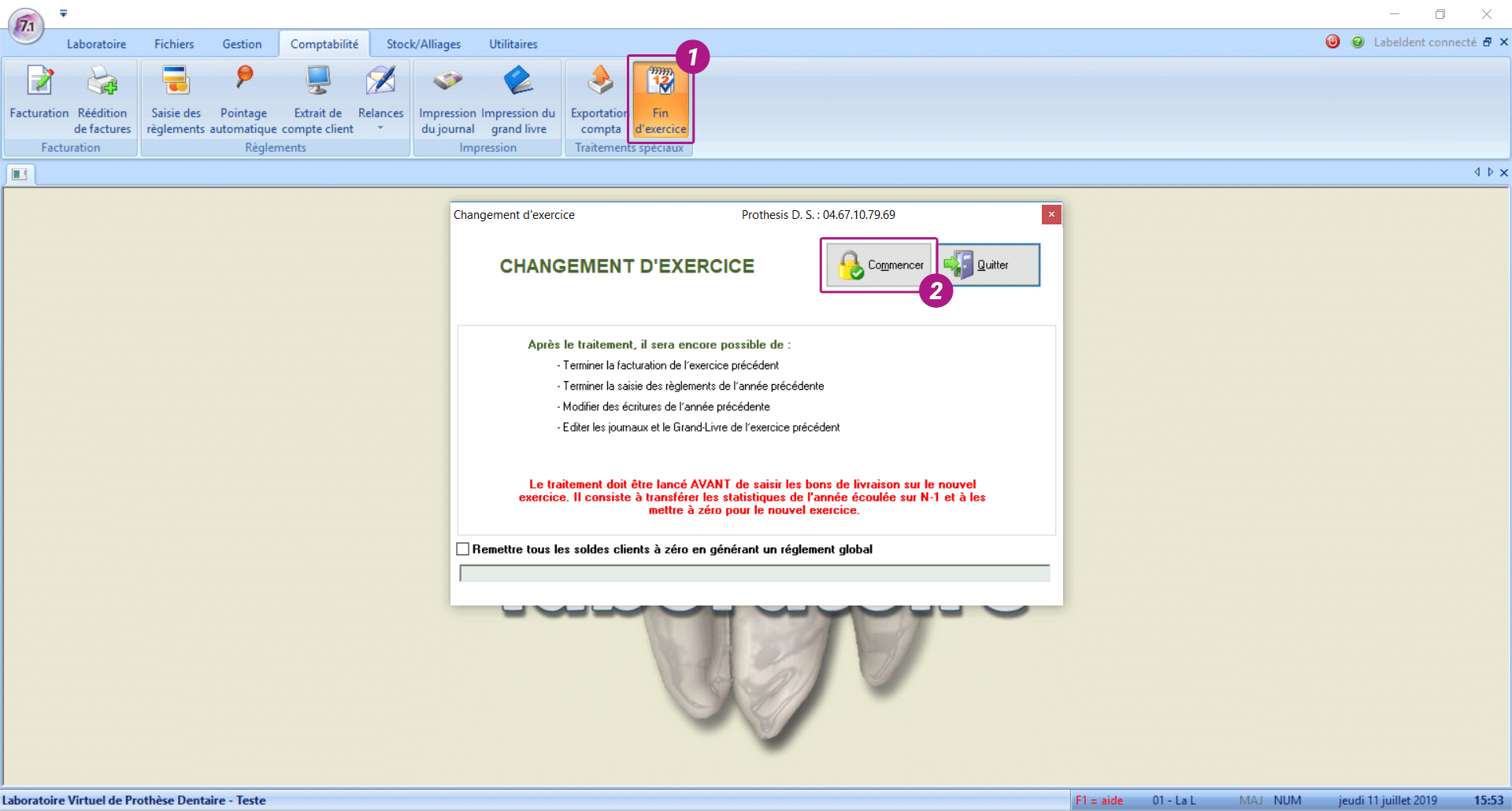
- Si vous êtes en RÉSEAUX, pensez à fermer votre logiciel sur tous les autres postes
- Rendez-vous dans le menu « Comptabilité » (ou « Données » en menus version 6), puis cliquez sur « Fin d’exercice »

- Cliquez sur le bouton « commencer »

En quoi cela consiste-t-il ?
Le traitement génère, en comptabilité, le solde de départ de chaque client pour l’exercice suivant, mais ne supprime pas les écritures comptables de l’exercice précédent, ni aucune autre information. Il est donc possible de facturer, saisir des règlements ou d’éditer un grand-livre de l’année précédente, après ce traitement. Le programme transfère aussi les statistiques de l’année échue sur l’année N-1, celles de l’année N-1 sur N-2 et ainsi de suite. Les statistiques du nouvel exercice sont toutes mises à zéro.
Ne surtout pas cocher la case « Remettre tous les soldes clients à zéro en générant un règlement global » si vous saisissez régulièrement vos règlements. Si, en revanche, vos règlements ne sont pas à jour et que vous souhaitez repartir avec des soldes nuls en début d’exercice pour chacun de vos clients, il vous suffit de cocher cette case avant de lancer le traitement.
Des contrôles efficaces
Un message d’erreur vous empêchera d’effectuer 2 fois de suite le changement d’exercice. De plus, lorsque vous demandez la clôture, une sauvegarde de vos fichiers est faite dans un répertoire particulier, ceci permettant de récupérer les anciens fichiers en cas de blocage pendant l’opération (avec l’aide de l’assistance technique toutefois).
Il est également conseillé d’aller dans l’extrait de compte pour faire un recalcul global des soldes avant le traitement.
Profitez-en aussi pour redémarrer vos numérotations de factures avec des numéros de type « 2023xxxx ».La fin d’exercice est donc un traitement simple, très rapide et sans aucun risque pour l’utilisateur, à condition d’avoir une sauvegarde à jour. Il n’y a donc aucune raison de différer son lancement et aucune nécessité de téléphoner à l’assistance technique à ce moment-là.
Dans le respect des obligations légales, une facture ne peut pas être supprimée du logiciel. En cas d’erreur, il vous est possible d’annuler ou de modifier une facture en créant une facture d’avoir dont le montant sera égal au montant à retrancher du solde client.
Pour réaliser cette opération :
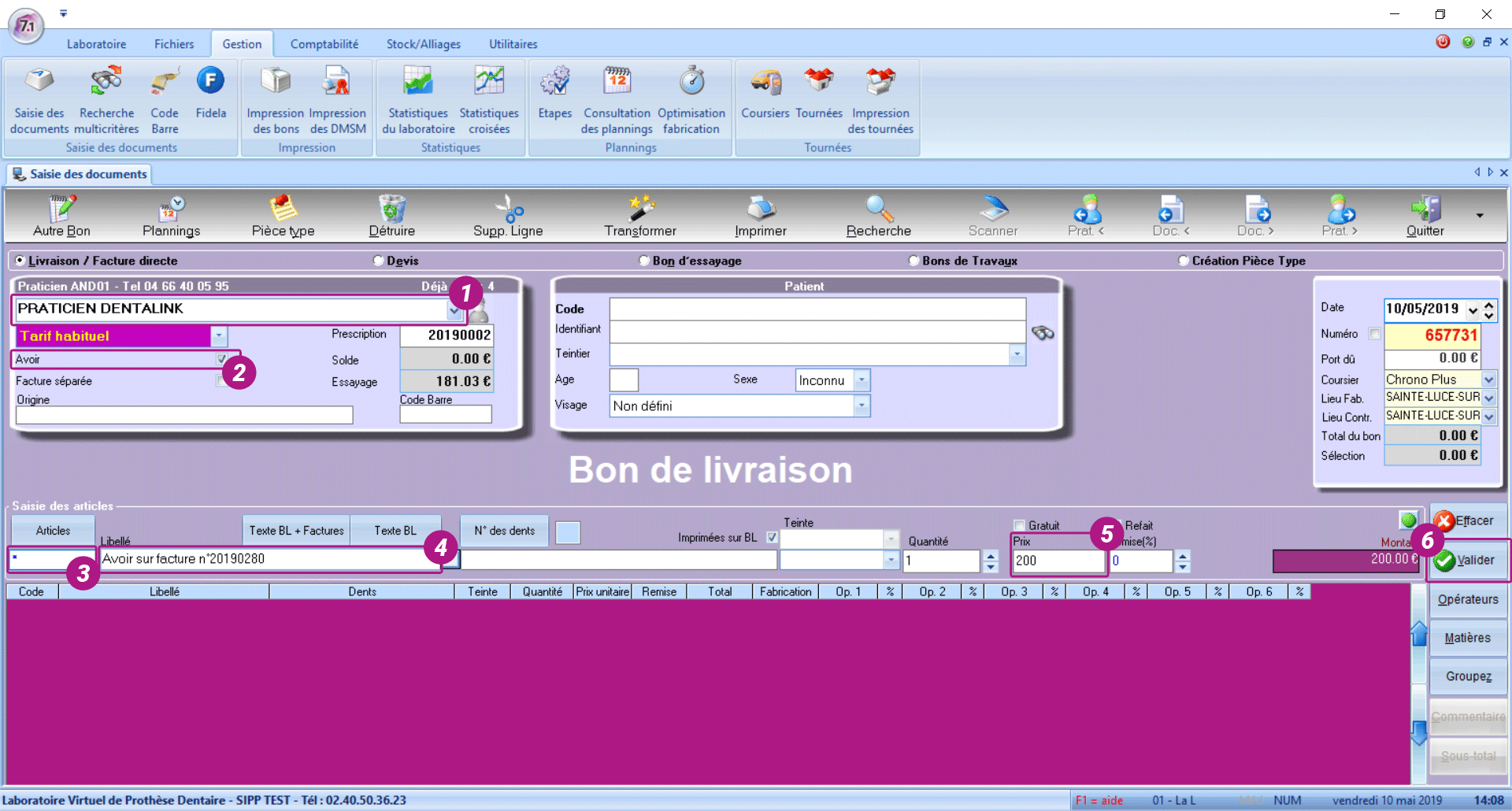
- Rendez-vous dans le menu « Gestion » (ou « quotidien » en menus version 6), puis sélectionnez « Saisie des documents « .
- Choisissez le client concerné par l’avoir
 . Il n’est pas utile de renseigner d’information patient.
. Il n’est pas utile de renseigner d’information patient. - Cochez la case « Avoir »
 et saisissez le bon à l’identique du bon original à annuler (veuillez saisir les articles avec un montant positif, le logiciel se chargera d’appliquer leur montant en négatif).
et saisissez le bon à l’identique du bon original à annuler (veuillez saisir les articles avec un montant positif, le logiciel se chargera d’appliquer leur montant en négatif).
Pour saisir l’intégralité d’une facture en une seule ligne :
- Tapez « * » (sans les guillemets) dans la zone de code article
 . Cette astuce permet de saisir une prestation n’existant pas dans votre tarif.
. Cette astuce permet de saisir une prestation n’existant pas dans votre tarif. - Vous pouvez désormais saisir un libellé
 (par exemple « Facture XXXX annulée, erreur de facturation »), ainsi qu’un montant
(par exemple « Facture XXXX annulée, erreur de facturation »), ainsi qu’un montant  (veuillez saisir un montant positif, le logiciel se chargera d’appliquer le montant en négatif).
(veuillez saisir un montant positif, le logiciel se chargera d’appliquer le montant en négatif).
Validez votre bon
 et facturez-le pour finaliser l’opération.
et facturez-le pour finaliser l’opération.
Vous pouvez également laisser le bon en attente afin de l’inclure dans votre prochaine facturation (son montant sera déduit du montant total de la facture).La saisie d’un avoir contenant un article « * » permet d’obtenir le résultat souhaité au niveau du solde client, mais ne corrige pas le différentiel dans les statistiques par article ou par famille d’articles. Si vous souhaitez une correction de ces statistiques, il est nécessaire de reproduire exactement les bons annulés sur votre facture d’avoir
Le meilleur moyen de ne pas effectuer d’opérations d’annulation ou de modification de facture est d’éditer dans un premier temps une facture provisoire ou pro-forma (voir FAQ – Comment créer une facture provisoire ?)
Le meilleur moyen de ne pas effectuer d’opérations d’annulation ou de modification de facture est d’éditer dans un premier temps une facture provisoire ou pro-forma.
On peut considérer ce document comme une ébauche de facture qui autorise la modification ultérieure des bons.
Vous pouvez l’envoyer par courrier ou par mail à vos clients, afin qu’ils puissent contrôler le contenu de la facture. Une fois le retour client effectué, et après modification éventuelle des bons, vous pourrez générer la facture définitive.Pour réaliser une facture pro-forma, suivez les étapes suivantes :
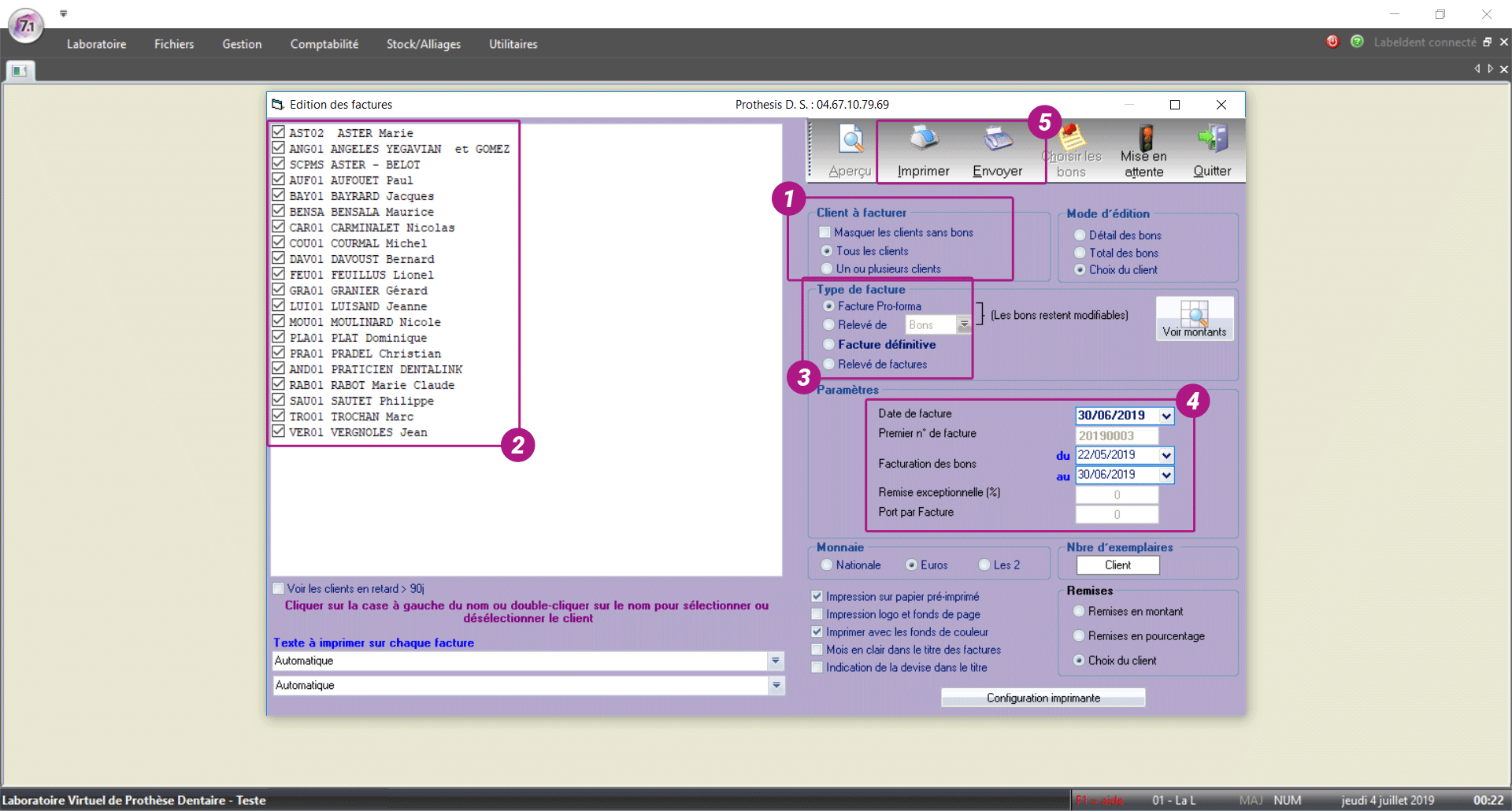
- Rendez-vous dans le menu « Comptabilité » (ou « Quotidien » en menus version 6), puis cliquez sur « Facturation »
- Si vous souhaitez produire le document pour l’ensemble des clients facturables, laissez le choix « Clients à facturer » sur « Tous les clients », sinon choisissez « Un ou plusieurs clients »
 et cochez les clients souhaités dans la liste de gauche
et cochez les clients souhaités dans la liste de gauche 
- Dans « Type de facture », choisissez « Facture Pro-forma »

- Sélectionnez la date de facturation ainsi que la période des bons à facturer

- Enfin, cliquez sur le bouton « Imprimer » ou « Envoyer »
 , si vous souhaitez envoyer les documents par mail
, si vous souhaitez envoyer les documents par mail
Pour imprimer/envoyer vos factures définitives, il suffira de répéter ces opérations, en s’assurant de cocher cette fois-ci « Facture définitive » dans « Type de facture ».
Il est possible de paramétrer la facturation de votre logiciel sur pro-forma par défaut. Rendez-vous dans le menu « Laboratoire » (ou « Données » en menus version 6), « Paramétrage du dossier », puis sur l’onglet « Paramètres ». Sur la gauche de l’écran, dans l’encart « Type de facture (par défaut) » sélectionnez « Facture Pro-forma » et validez.
Il est fortement recommandé de confier la gestion de vos sauvegardes de données de santé à notre service de sauvegardes automatiques et sécurisées Prothesis BACKUP, solution certifiée ISO 27001:2013 conforme au Règlement Général sur la Protection des données (RGPD).
La sauvegarde sur clé usb ou disque dur externe n’est pas suffisante en matière de sécurité, mais également d’un point de vue réglementaire : Suivez ce lien pour en découvrir les raisons.
Toutefois, si vous souhaitez sauvegarder ponctuellement vos données sur un support amovible (clé usb, disque dur externe…), vous pouvez procéder comme suit :
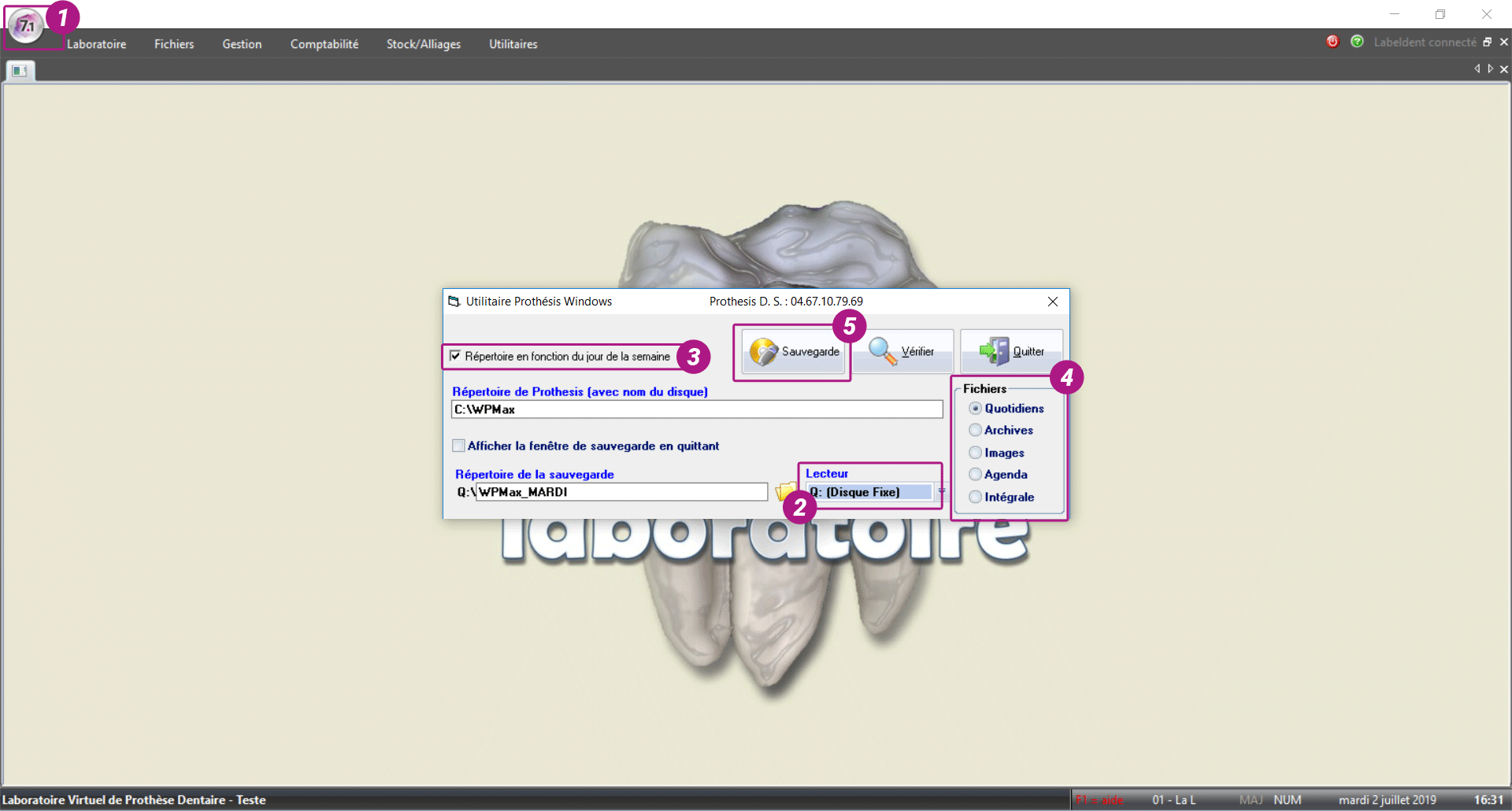
- Connectez en tout premier lieu votre support amovible au poste de travail
- Rendez-vous sur le bouton « 7.1 » tout en haut à gauche de votre écran (ou dans « Quotidien » en menu version 6), puis cliquez sur « Sauvegarde des données »

- Sélectionnez votre support amovible dans la liste « Lecteur » en bas à droite de l’écran

- Il est conseillé de cocher la case « Répertoire en fonction du jour de la semaine » afin de générer un jeu de sauvegarde différent par jour de semaine

- Vous pouvez sélectionner le choix « Quotidiens » en bas à droite, si vous ne gérez pas d’image ou de scans patient dans votre logiciel, si vous n’utilisez pas l’agenda ou si vous n’avez pas archivé votre base de données. Dans le cas contraire, sélectionnez « Intégrale »

- Cliquez sur le bouton « Sauvegarde »

La case « Afficher la fenêtre en quittant » vous permet de ne pas oublier de faire votre sauvegarde lorsque vous quittez le programme en fin de journée.
Les bons de livraison facturés ne sont plus accessibles en saisie de bons de livraison.
Il est toutefois possible de les retrouver, si vous avez besoin de les imprimer par exemple, par le moyen de la recherche multicritères.Pour lancer cette recherche, veuillez suivre la procédure suivante :
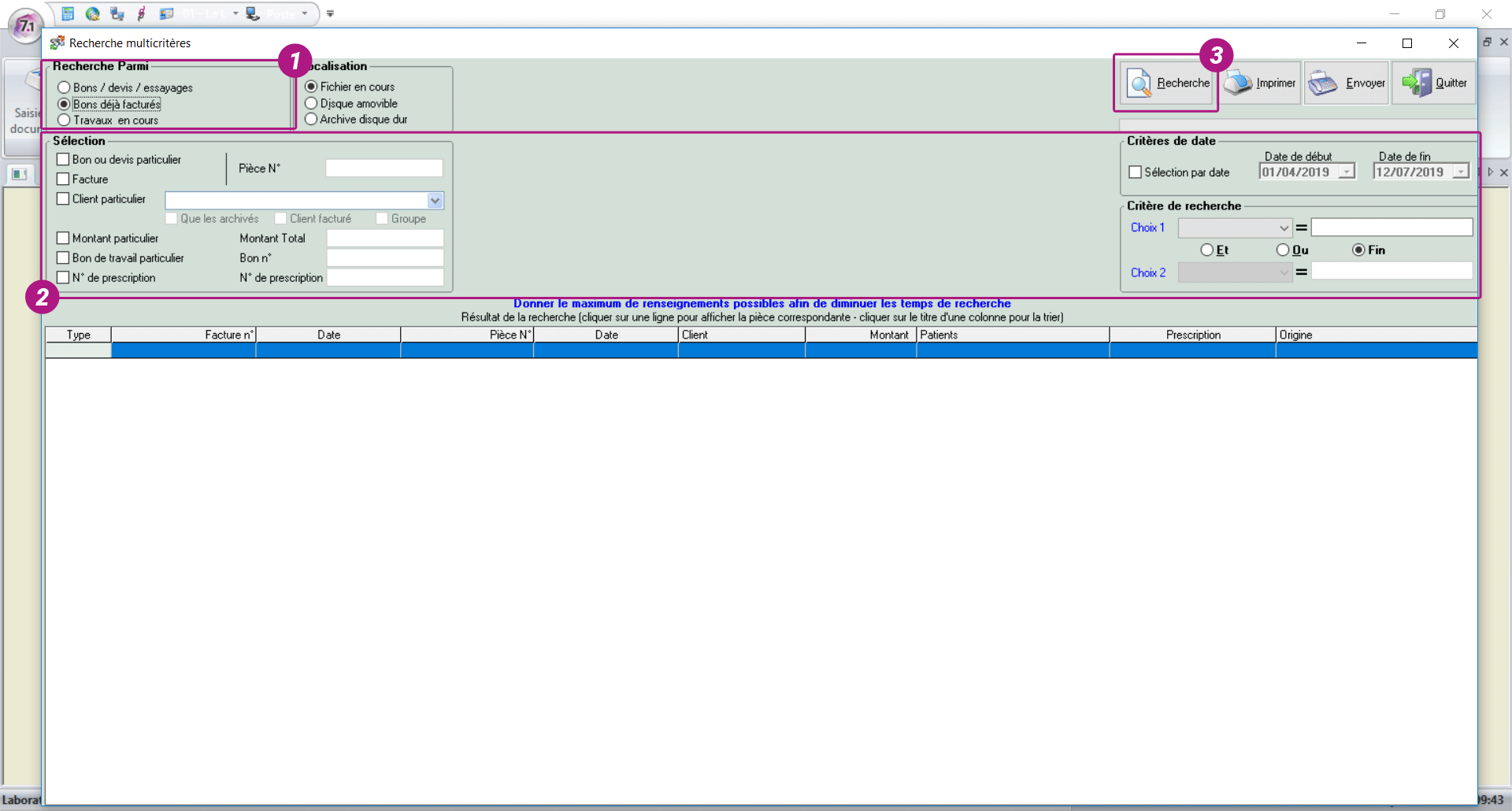
- Rendez-vous dans le menu « Gestion » (ou « Quotidien » en menus version 6), et cliquez sur « Recherche multicritères »
- Dans « Recherche parmi », choisissez l’option « Bons déjà facturés »

- Il vous suffit ensuite d’entrer vos critères de recherches dans la zone prévue à cet effet, selon vos informations disponibles (par exemple, le nom du praticien dans « Client particulier », ou la date du bon dans « Critères de date »)

- Cliquez sur le bouton « Recherche »

Vous devez indiquer si possible au moins 1 paramètre d’entête (soit le n° du document, si vous le connaissez, ou au moins le nom du dentiste). Plus vous serez précis dans vos informations et plus le logiciel retrouvera rapidement et précisément ce que vous cherchez.
Ainsi, si vous demandez de trouver un bon pour un dentiste sur une année sans autre précision, il est probable que plusieurs dizaines de bons répondront à ce critère. En revanche, si vous indiquez le nom du patient et la date approximative, seuls 1 ou 2 bons correspondront à ces critères.Lors d’une recherche par n° de prescription, il est possible de n’indiquer que le début du numéro, le programme affichera tous les bons comportant un numéro commençant par les mêmes chiffres.
Les laboratoires de prothèses dentaires sont soumis depuis le 1er janvier 2012 à la taxe sur les dispositifs médicaux (vente de DMSM). Cette taxe est due par les entreprises assujetties à la TVA. Or, les laboratoires de prothèses dentaires sont exonérés de TVA mais sont considérés comme assujettis et donc soumis à cette taxe.
Cette taxe concerne les laboratoires dont le chiffre d’affaires dépasse 500 000 €.
Elle n’est due que sur la première mise sur le marché des Dispositifs Médicaux en France. Le montant à déclarer correspond au chiffre d’affaires du laboratoire à l’exception des réparations ou interventions sur des prothèses déjà facturées. Le montant de cette taxe est de 0.29 % du chiffre d’affaires de l’année précédente. La déclaration doit être faite avant le 20 avril de chaque année sur le formulaire 3310 A concernant la déclaration de la TVA et des taxes assimilées. Vous pouvez contacter le Service des Impôts des Entreprises de votre département pour obtenir un imprimé personnalisé (Cerfa 3310 A).
Par ailleurs, étant redevable de la taxe sur les dispositifs médicaux, vous devez impérativement adresser à l’ANSM et au Comité économique des produits de santé, au plus tard le 31 mars, une déclaration relative aux ventes réalisées au cours de l’année civile précédente. Le fait de ne pas adresser cette déclaration à l’ANSM est puni de 45 000 euros d’amende, communiquer une déclaration incomplète ou inexacte est puni de 25 000 euros d’amende.
Le module de statistiques croisées du logiciel PROTHESIS (uniquement disponible à partir de la version Junior+) permet de calculer facilement et rapidement le chiffre d’affaires annuel de la première mise sur le marché des dispositifs médicaux, auquel seront retirés (si vous l’avez paramétré correctement) :
- Les réparations
- Les PEI
- Les cires d’occlusion
- Les modèles d’étude en orthodontie
- La sous-traitance fabriquées et vendue à d’autres laboratoires uniquement
Afin que ces éléments soient effectivement retirés du calcul, il vous faudra au préalable indiquer sur chacun de vos articles s’il doit être soumis ou non à la taxe DMSM.
Rendez-vous dans le menu « Fichier », et cliquez sur « Articles ».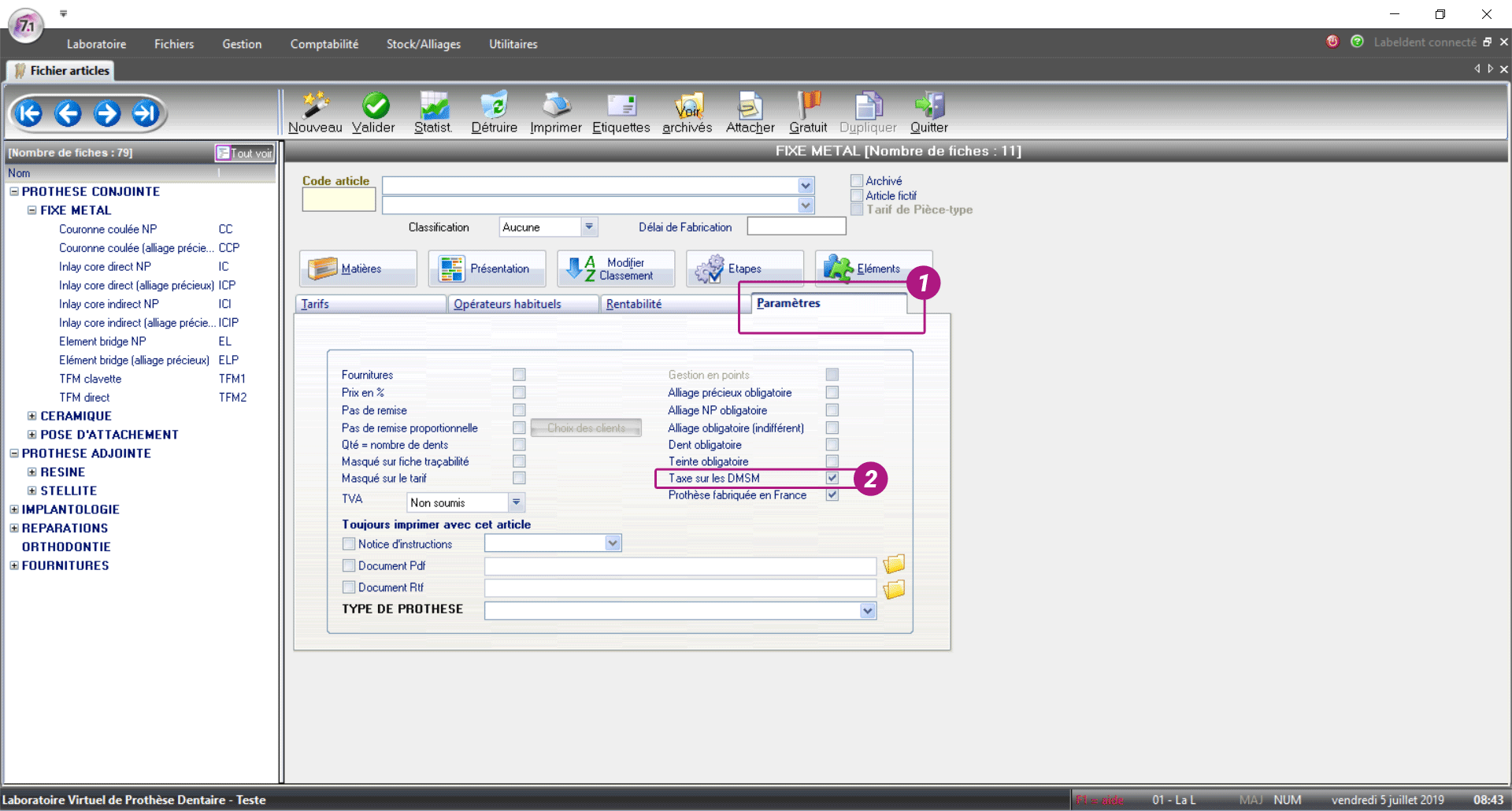
Dans l’onglet « Paramètres »
 , sur chacun de vos articles, il vous faudra cocher ou décocher la case « Taxe sur les DMSM »
, sur chacun de vos articles, il vous faudra cocher ou décocher la case « Taxe sur les DMSM » 
Une fois votre fichier article correctement paramétré, le calcul de la taxe sur les DMSM peut être lancé.
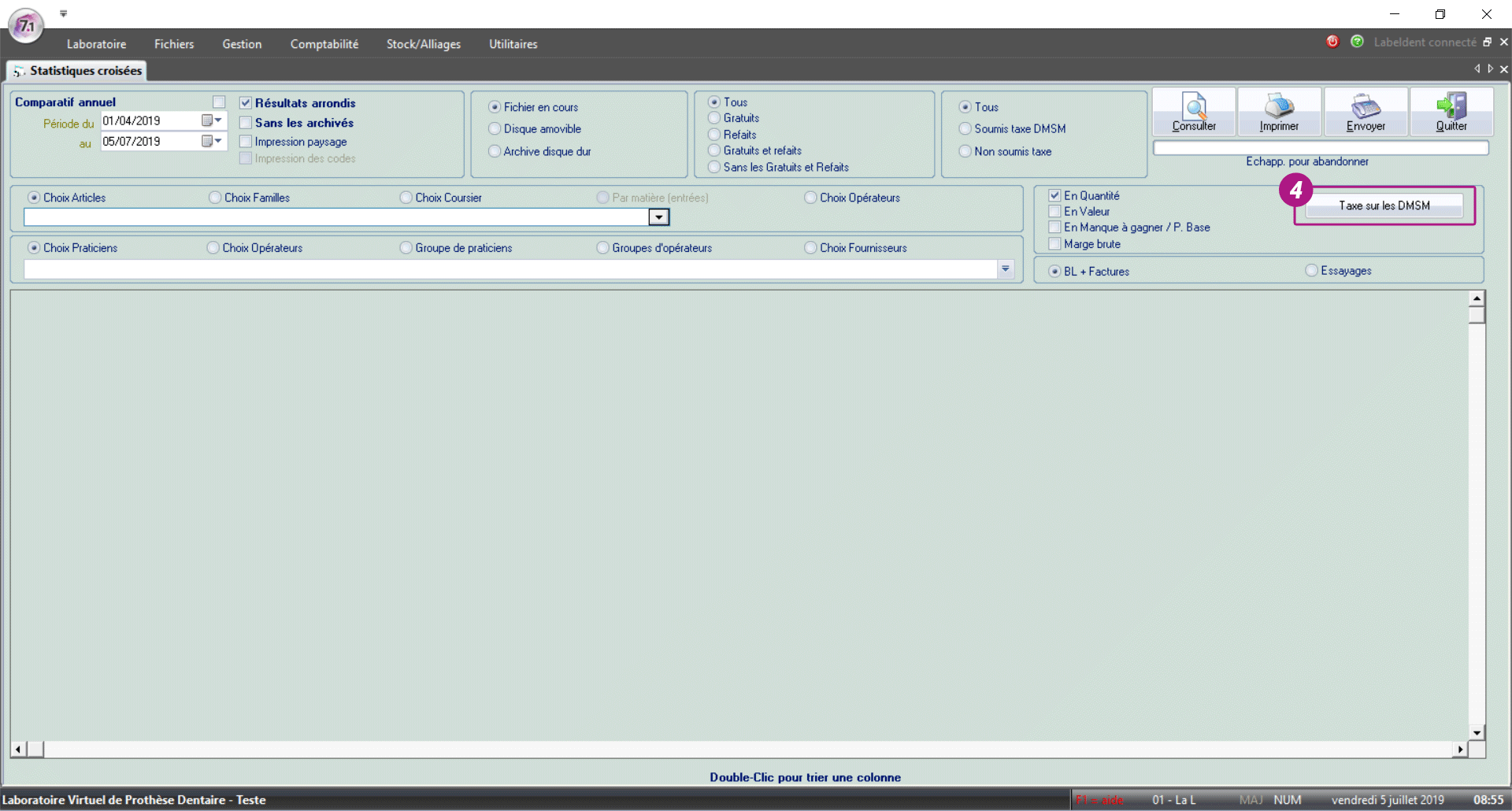
Cliquez sur le menu « Laboratoire » puis « Calcul de la taxe DMSM »
 (uniquement sur les menus version 7) ou sur le bouton « Taxe sur les DMSM » à droite de l’écran des statistiques croisées
(uniquement sur les menus version 7) ou sur le bouton « Taxe sur les DMSM » à droite de l’écran des statistiques croisées  (menu « Outils », « Statistiques croisées » en menus version 6).
(menu « Outils », « Statistiques croisées » en menus version 6).Le logiciel indique en plus du chiffre d’affaires taxable et de la taxe, le nombre de bons concernés et donc de dispositifs assujettis. Un aperçu de l’imprimé CERFA permet de connaitre les informations à reporter sur chaque case de l’imprimé.
Depuis le 26 mai 2021, la directive 93/42 CEE a laissé place au règlement (UE) 2017/745 sur les dispositifs médicaux.
La déclaration de conformité qui doit être remise avec chaque prothèse évolue et doit citer ce nouveau règlement.Pour effectuer ces modifications sur votre logiciel :
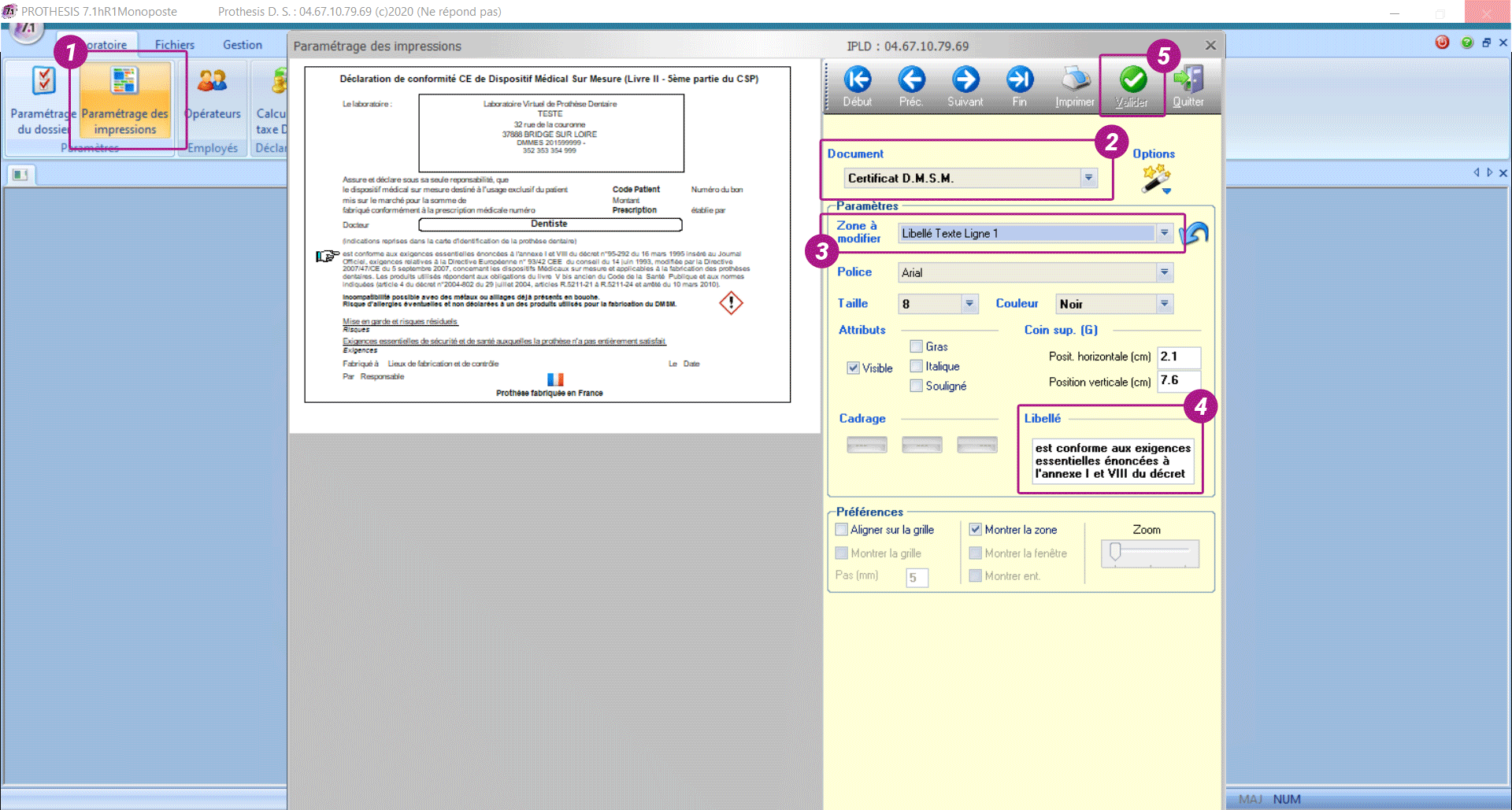
- Rendez-vous dans le menu « Laboratoire » (ou « Impression » en menus version 6), puis cliquez sur « Paramétrage des impressions »

- Dans la liste déroulante « Document », sélectionnez « Certificat D.M.S.M. »

- Dans la liste déroulante « Zone à modifier », sélectionnez « Libellé Texte Ligne 1 »

- Dans le champ « Libellé »
 , remplacez le texte par le nouveau :
, remplacez le texte par le nouveau :
est conforme aux exigences générales en matière de sécurité et de performances énoncées à l’annexe I du règlement (UE) 2017/745
- Répétez l’opération avec les lignes suivantes (« Libellé Texte Ligne 2, 3, 4 et 5 » dans « Zone à modifier »
 , en remplaçant les textes du champ « Libellé »
, en remplaçant les textes du champ « Libellé »  par les modèles suivants :
par les modèles suivants : - Libellé Texte Ligne 2 :
du Parlement européen et du Conseil du 5 avril 2017 relatif aux dispositifs médicaux et applicables à la fabrication des prothèses dentaires,
- Libellé Texte Ligne 3 :
modifiant la directive 2001/83/CE, le règlement (CE) n° 178/2002 et le règlement (CE) n° 1223/2009 et abrogeant les directives du Conseil
- Libellé Texte Ligne 4 :
90/385/CEE et 93/42/CEE.
- Libellé Texte Ligne 5 : vide
- Enregistrez vos modifications en cliquant sur le bouton « Valider »

- Rendez-vous dans le menu « Laboratoire » (ou « Impression » en menus version 6), puis cliquez sur « Paramétrage des impressions »
-
Mettez à jour vos tarifs dès maintenant ou programmez une date de mise à jour automatique.
- Avant de commencer, assurez-vous d’aller à la partie qui vous concerne (I, II ou III) selon les différents cas de figure :I. Vous êtes soumis à la TVA sur l’ensemble de vos articles
II. Vous êtes soumis à la TVA sur quelques articles 5
III. Vous n’êtes pas soumis à la TVA car vous n’atteignez pas le seuil de 91900 € des articles soumis à la TVAI. Vous êtes soumis à la TVA sur l’ensemble de vos articlesa) Paramétrage du laboratoire
• Pour paramétrer la TVA, cliquer sur le menu « Laboratoire / Paramétrage du dossier »
• Cliquer sur l’onglet « Comptabilité »
o Indiquer dans ce tableau le taux de TVA à 20 %
o Le compte comptable pour le Taux 1 si vous effectuer des exportations comptables depuis Prothesis
o La TVA par défaut en sélectionnant dans la liste « Taux 1 » afin que le taux de TVA à 20 % s’applique par défaut à l’ensemble de vos articles
o Indiquer pour le Taux 2 la valeur 0b) Paramétrage du fichier client
• Afin d’indiquer que vous souhaitez appliquer la TVA sur les clients, pour cela cliquer sur « Fichiers / clients »
• Cliquer sur le client à paramétrer puis sélectionner l’onglet « Comptabilité »
• Cocher la case puis cliquer sur
puis cliquer sur 
• Il est nécessaire de cocher cette case sur tous vos clients.Si vous voulez cocher cette case sur tous vos clients, vous pouvez utiliser l’utilitaire « saisie de fiches multiples » que vous trouverez dans le menu « Fichiers »
Ouverture de cette fenêtre :
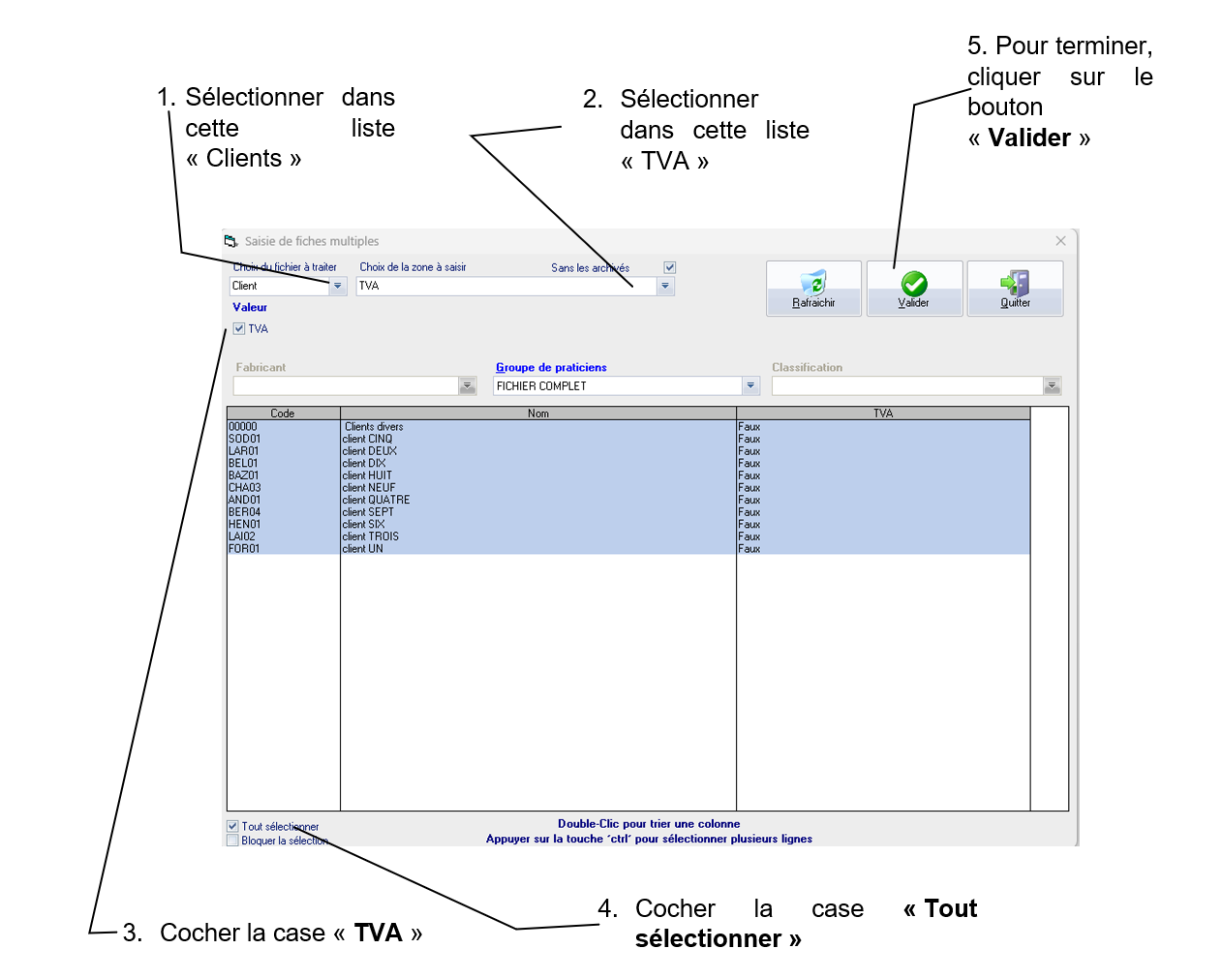
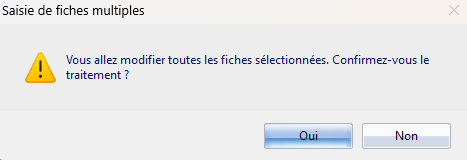
En cliquant sur « Oui », vous allez appliquer la TVA sur tous les clients sélectionnés.
c) Paramétrage du fichier articles
• Afin d’indiquer que vous souhaitez appliquer la TVA sur les articles, pour cela cliquer sur « Fichiers /Articles »
• Cliquer sur l’article à paramétrer puis sélectionner l’onglet « Paramètres »
• Sélectionner dans cette liste Taux 1 puis cliquer sur
puis cliquer sur 
• Il est nécessaire de cocher cette case sur tous vos articles.Si vous voulez cocher cette case sur tous vos articles, vous pouvez utiliser l’utilitaire « saisie de fiches multiples » que vous trouverez dans le menu « Fichiers »
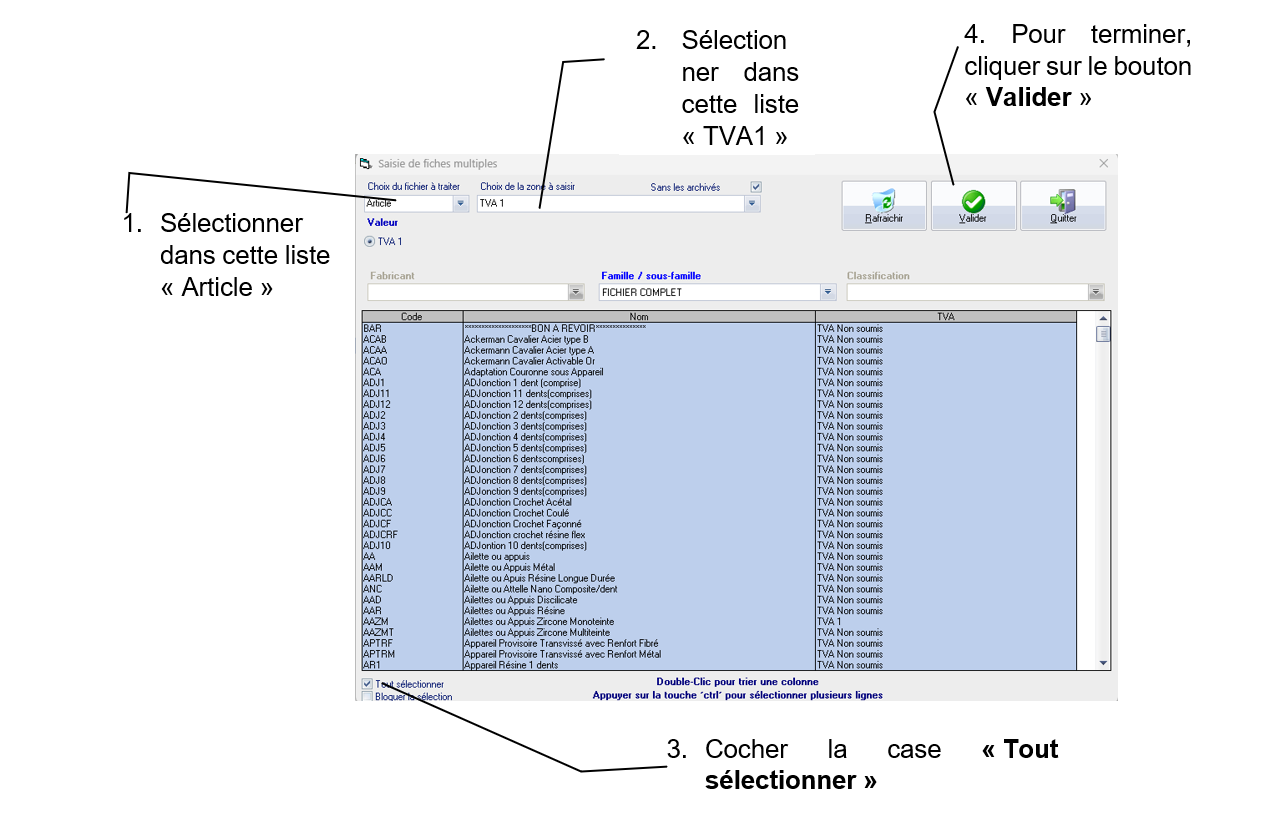
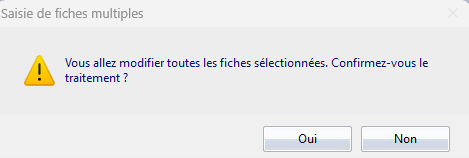
En cliquant sur « Oui », vous allez appliquer la TVA sur tous les articles sélectionnés.
II. Vous êtes soumis à la TVA sur quelques articles
a) Paramétrage du laboratoire
• Pour paramétrer la TVA, cliquer sur le menu « Laboratoire / Paramétrage du dossier »
• Cliquer sur l’onglet « Comptabilité »
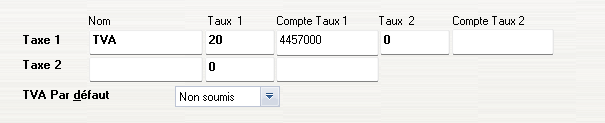
o Indiquer dans ce tableau le taux de TVA à 20 %
o Le compte comptable pour le Taux 1 si vous effectuer des exportations comptables depuis Prothesis
o Indiquer pour le Taux 2 la valeur 0
o TVA par défaut, indiquer « Non soumis »b) Paramétrage du fichier client
• Afin d’indiquer que vous souhaitez appliquer la TVA sur les clients, cliquer sur « Fichiers / clients »
• Cliquer sur le client à paramétrer puis sélectionner l’onglet « Comptabilité »
• Cocher la case puis cliquer sur
puis cliquer sur 
• Il est nécessaire de cocher cette case sur tous vos clients pour lesquels vous allez facturer des articles assujettis à la TVASi vous voulez cocher cette case sur tous vos clients, vous pouvez utiliser l’utilitaire « saisie de fiches multiples » que vous trouverez dans le menu « Fichiers »
Ouverture de cette fenêtre :
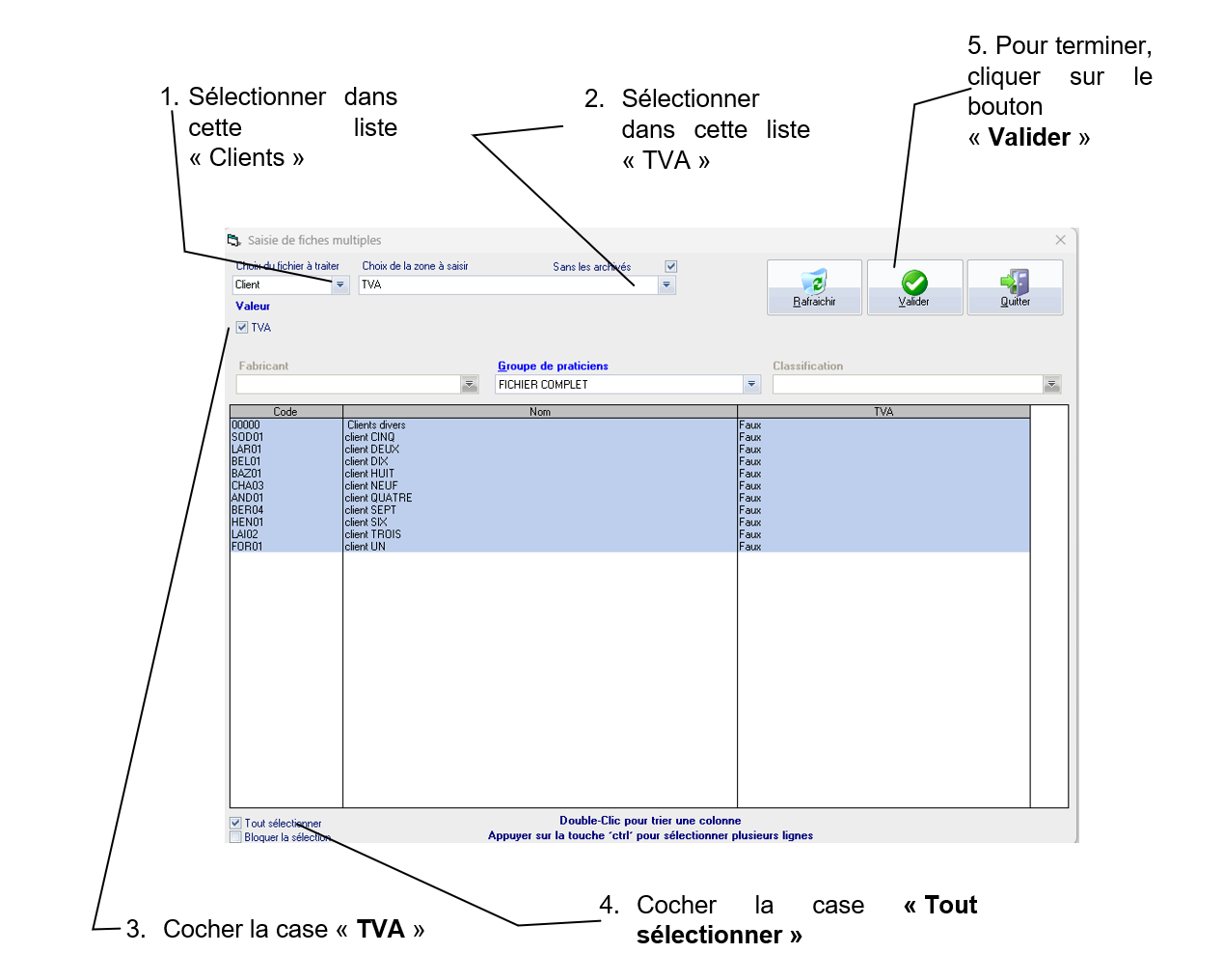
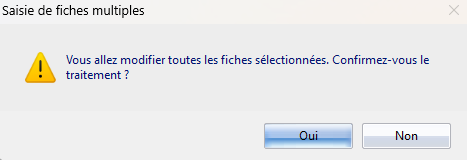
En cliquant sur « Oui », vous allez appliquer la TVA sur tous les clients sélectionnés.c) Paramétrage du fichier articles
• Afin d’indiquer que vous souhaitez appliquer la TVA sur les articles, pour cela cliquer sur « Fichiers /Articles »
• Cliquer sur l’article à paramétrer puis sélectionner l’onglet « Paramètres »
• Sélectionner dans cette liste Taux 1 puis cliquer sur
puis cliquer sur 
• Il est nécessaire de cocher cette case sur tous vos articles.Si vous voulez cocher cette case sur tous vos articles, vous pouvez utiliser l’utilitaire « saisie de fiches multiples » que vous trouverez dans le menu « Fichiers »
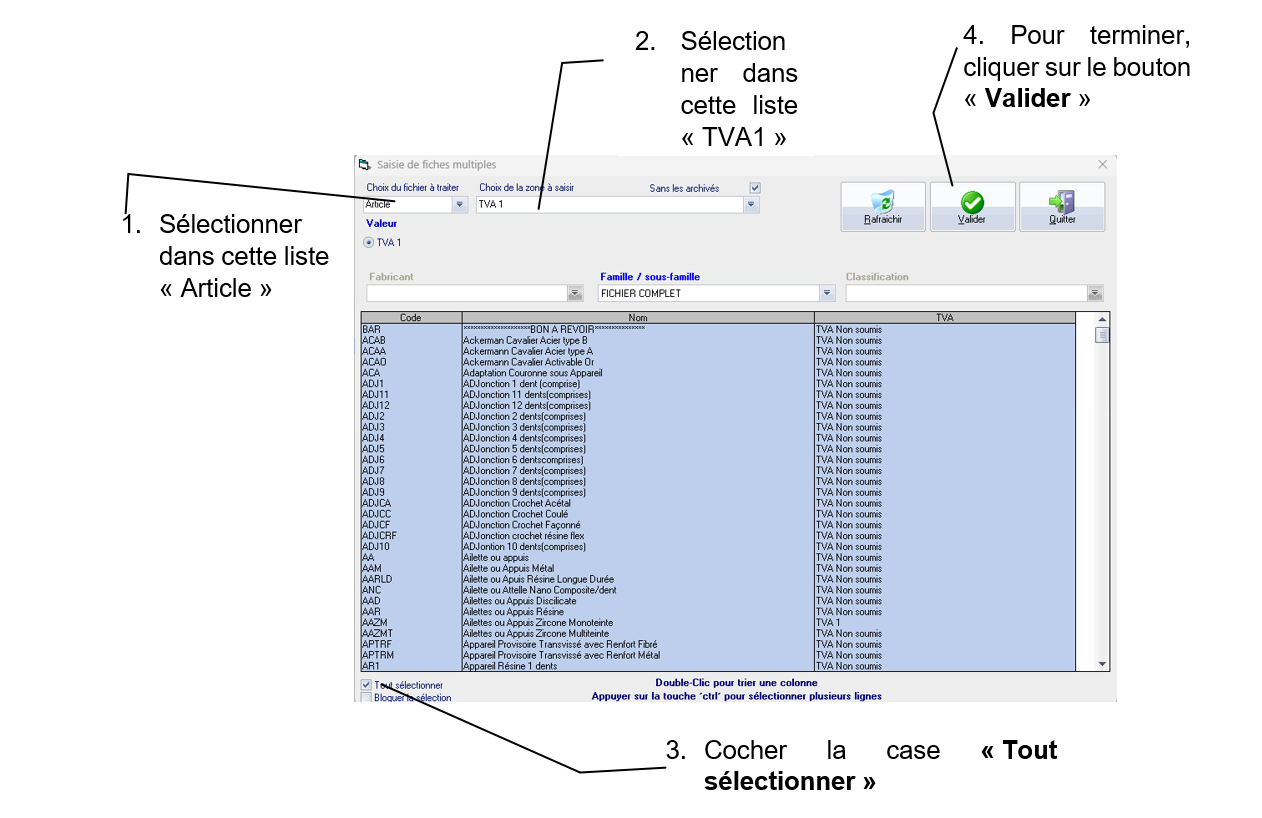
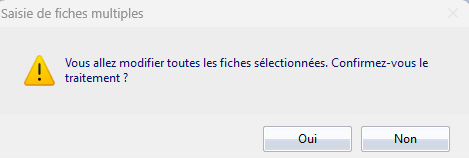
En cliquant sur « Oui », vous allez appliquer la TVA sur tous les articles sélectionnés.
II. Vous êtes soumis à la TVA sur quelques articles
a) Paramétrage du laboratoire
• Pour paramétrer la TVA, cliquer sur le menu « Laboratoire / Paramétrage du dossier »
• Cliquer sur l’onglet « Comptabilité »
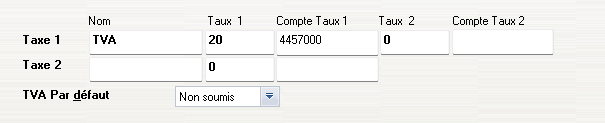
o Indiquer dans ce tableau le taux de TVA à 20 %
o Le compte comptable pour le Taux 1 si vous effectuer des exportations comptables depuis Prothesis
o Indiquer pour le Taux 2 la valeur 0
o TVA par défaut, indiquer « Non soumis »b) Paramétrage du fichier client
• Afin d’indiquer que vous souhaitez appliquer la TVA sur les clients, cliquer sur « Fichiers / clients »
• Cliquer sur le client à paramétrer puis sélectionner l’onglet « Comptabilité »
• Cocher la case puis cliquer sur
puis cliquer sur 
• Il est nécessaire de cocher cette case sur tous vos clients pour lesquels vous allez facturer des articles assujettis à la TVASi vous voulez cocher cette case sur tous vos clients, vous pouvez utiliser l’utilitaire « saisie de fiches multiples » que vous trouverez dans le menu « Fichiers »
Ouverture de cette fenêtre :
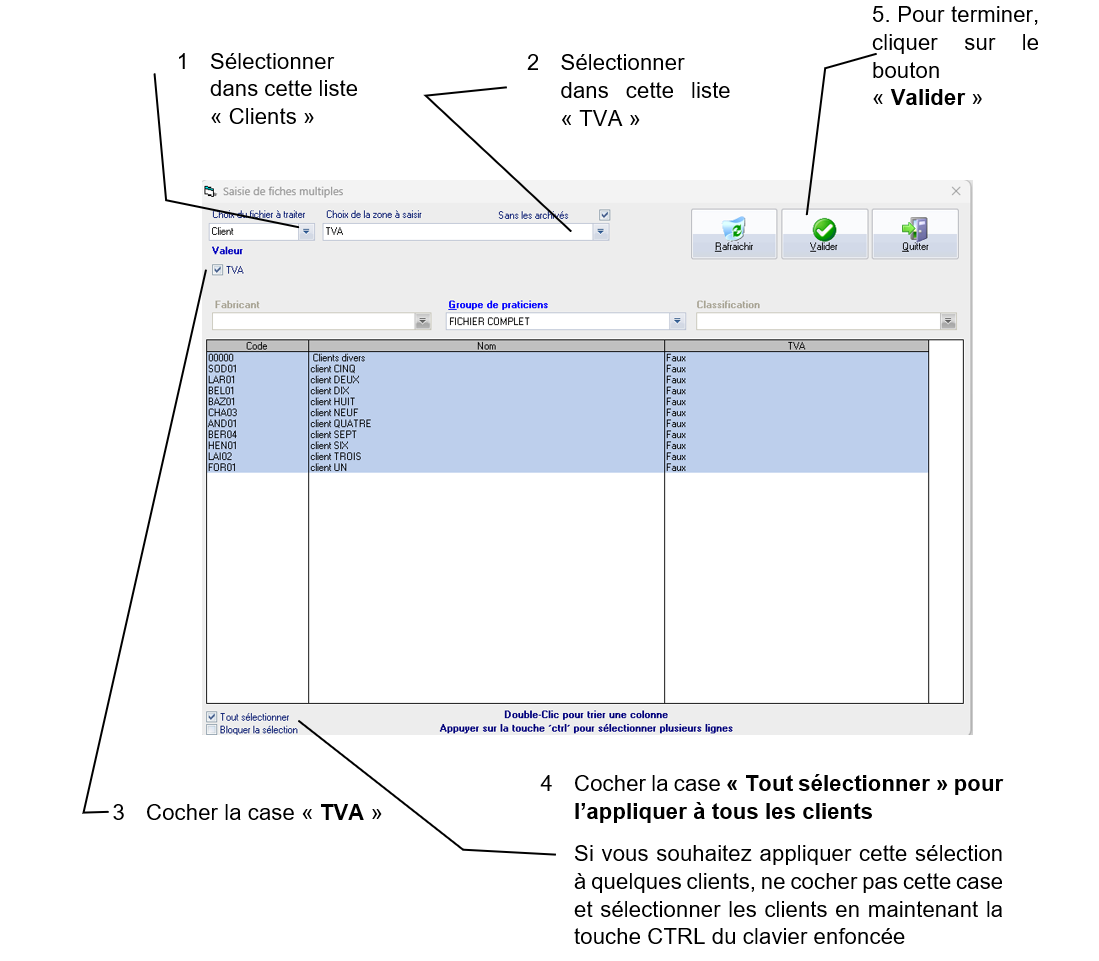
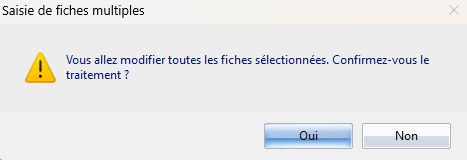
En cliquant sur « Oui », vous allez appliquer la TVA sur tous les clients sélectionnés.c) Paramétrage du fichier articles
• Afin d’indiquer que vous souhaitez appliquer la TVA sur les articles, pour cela cliquer sur « Fichiers / articles »
• Cliquer sur l’article à paramétrer puis sélectionner l’onglet « Paramètres »
• Sélectionner dans cette liste Taux 1 puis cliquer sur
puis cliquer sur 
• Il est nécessaire de cocher cette case sur tous vos articles.
Si vous voulez cocher cette case sur tous vos articles, vous pouvez utiliser l’utilitaire « saisie de fiches multiples » que vous trouverez dans le menu « Fichiers »
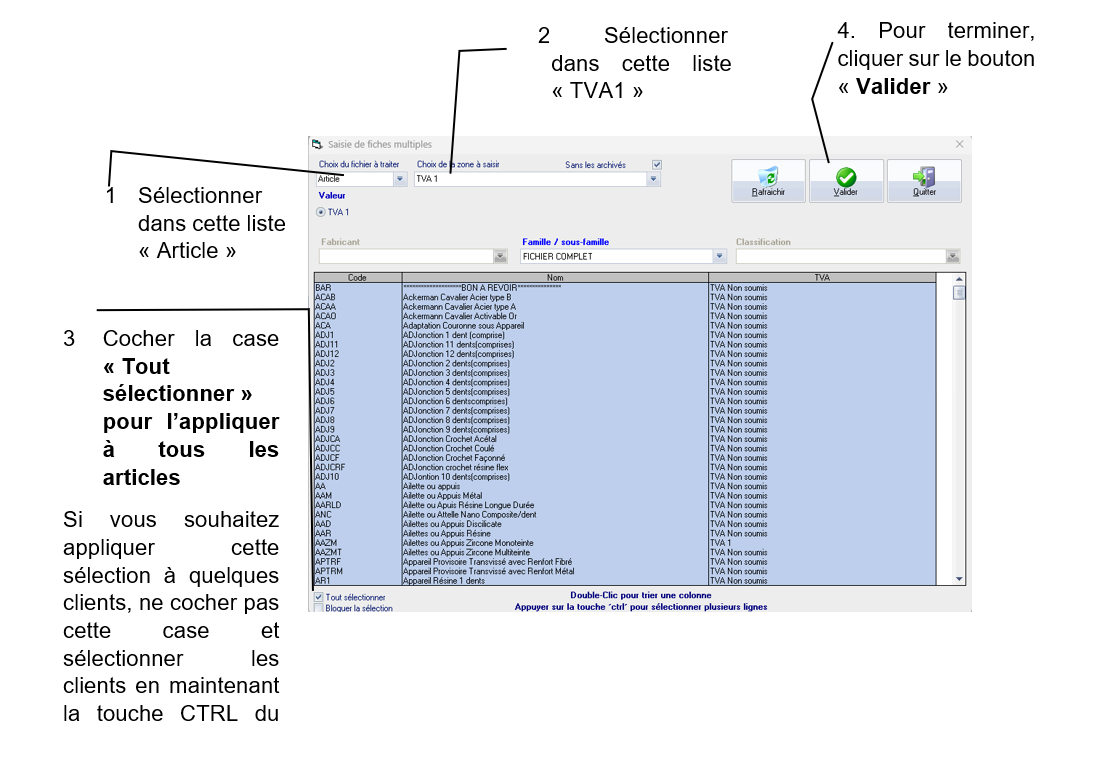
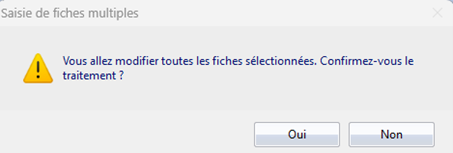
En cliquant sur « Oui », vous allez appliquer la TVA sur tous les articles sélectionnés.III. Vous n’êtes pas soumis à la TVA car vous n’atteignez pas le seuil de 91900 € des articles soumis à la TVA
• Dans ce cas, il est nécessaire d’ajouter sur vos factures cette mention « TVA non applicable – article 293b du CGI » sur vos factures.
• Pour cela, cliquer sur « Laboratoire / paramétrage des impressions »
• Sélectionner dans cette liste le document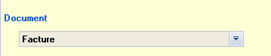
• Sélectionner ensuite ce paramètre
• Ajouter dans cette zone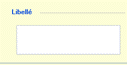 la mention « TVA non applicable – article 293b du CGI »
la mention « TVA non applicable – article 293b du CGI »
o Si le texte n’est pas correctement positionné, vous pouvez le déplacer en lé sélectionnant et en le glissant à l’emplacement souhaité
• Puis cliquer sur pour enregistrer vos modifications
pour enregistrer vos modifications• Si l’une des lignes « Tit. Assujet. 1 » ou « Tit. Assujet. 2 » est déjà utilisée pour une autre mention, vous pouvez aussi indiquer « Exonération de TVA : articles 261-4-1° et 293b du CGI »
Étape 1 – Vérifier les informations de votre installation actuelle
L’installation de GPDENT implique l’utilisation de 2 CD : le CD d’installation et le CD d’initialisation.
Le CD n’initialisation, comme son nom l’indique, permettra d’initialiser le programme une fois l’installation effectuée. Si vous n’avez pas eu de mise à jour logicielle, votre CD servira à la fois à l’installation et à l’initialisation (pas besoin d’un deuxième CD).Si vous connaissez déjà la version à installer, vous pouvez passer directement à l’étape n° 2.
En premier lieu, il convient de vérifier la version du logiciel actuellement installée sur votre ancien ordinateur, afin d’installer la même version sur le nouveau poste de travail.
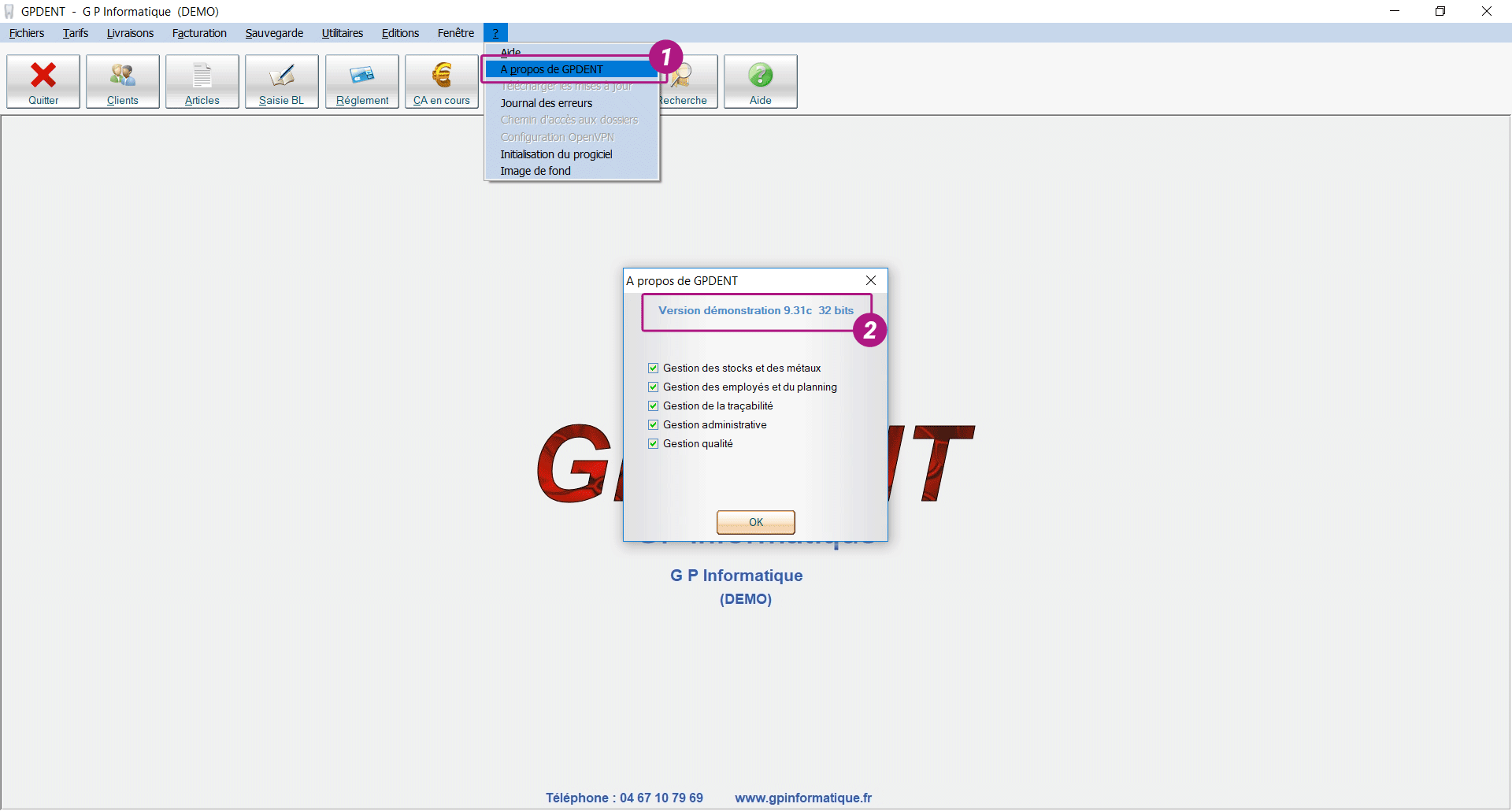
- Rendez-vous sur le point d’interrogation « ? » dans la barre des menus en haut de l’écran, puis cliquez sur « À propos de GPDENT »

- Notez la version actuelle de votre logiciel en haut de la fenêtre

Étape 2 – Effectuer une sauvegarde sur l’ancien ordinateur
Il vous faut désormais effectuer une sauvegarde de GPDENT sur votre ancien ordinateur, afin de transférer vos données vers la nouvelle machine (voir FAQ – Comment effectuer les sauvegardes de mon logiciel ?).
Étape 3 – Installer le logiciel sur le nouvel ordinateur
Sur le nouvel ordinateur, insérez le CD d’installation de GPDENT correspondant à la version précédemment notée.
Munissez-vous également du CD d’initialisation du logiciel (il peut s’agir du même CD si vous n’avez pas eu de mise à jour logicielle).Il est impératif de fermer toutes les applications en cours avant de lancer l’installation (programmes résidents type anti-virus, barre Office…).
La procédure d’installation, entièrement automatique, ne requiert pas d’effort particulier, et pour une installation standard, il vous suffit de cliquer sur le bouton « Suivant » sur chaque écran.
Lorsque le programme vous demande le nom du répertoire dans lequel vous allez installer GPDENT, il est conseillé de garder celui qui vous est proposé : « C:\wgpdent ».Pour une installation du logiciel en licence réseau, voir FAQ – Comment utiliser GPDENT sur plusieurs postes en réseau ?.
Étape 4 – Initialiser votre nouveau logiciel
Insérez votre CD d’initialisation (il peut s’agir du même CD que pour l’installation si vous n’avez pas eu de mise à jour logicielle) et ouvrez le logiciel GPDENT. Selon votre version, une procédure d’initialisation automatique peut-être lancée.
Si ce n’est pas le cas, il vous faudra initialiser manuellement votre programme comme suit :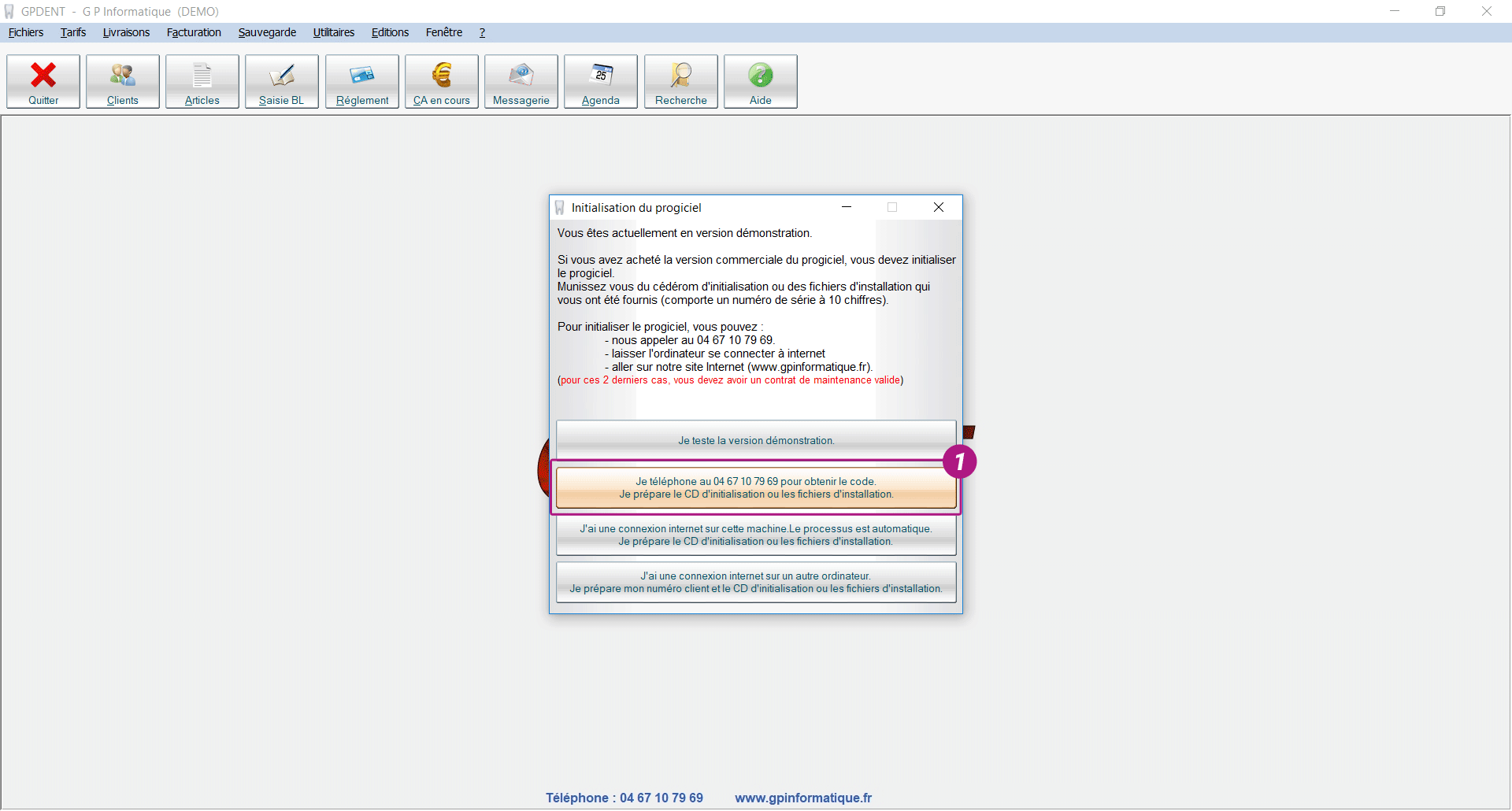
- Cliquez sur le bouton « Je téléphone au 04 67 10 79 69 pour obtenir le code… »

- Appelez le service client Prothesis Dental Solutions et communiquez le code à 4 chiffres apparaissant à l’écran
- Le service client vous fournira à son tour un code à 4 chiffres qui vous permettra d’initialiser votre logiciel
Étape 5 – Restaurer votre sauvegarde sur le nouvel ordinateur
Afin de restaurer vos données sur votre nouvelle installation, il vous faut suivre la procédure suivante :
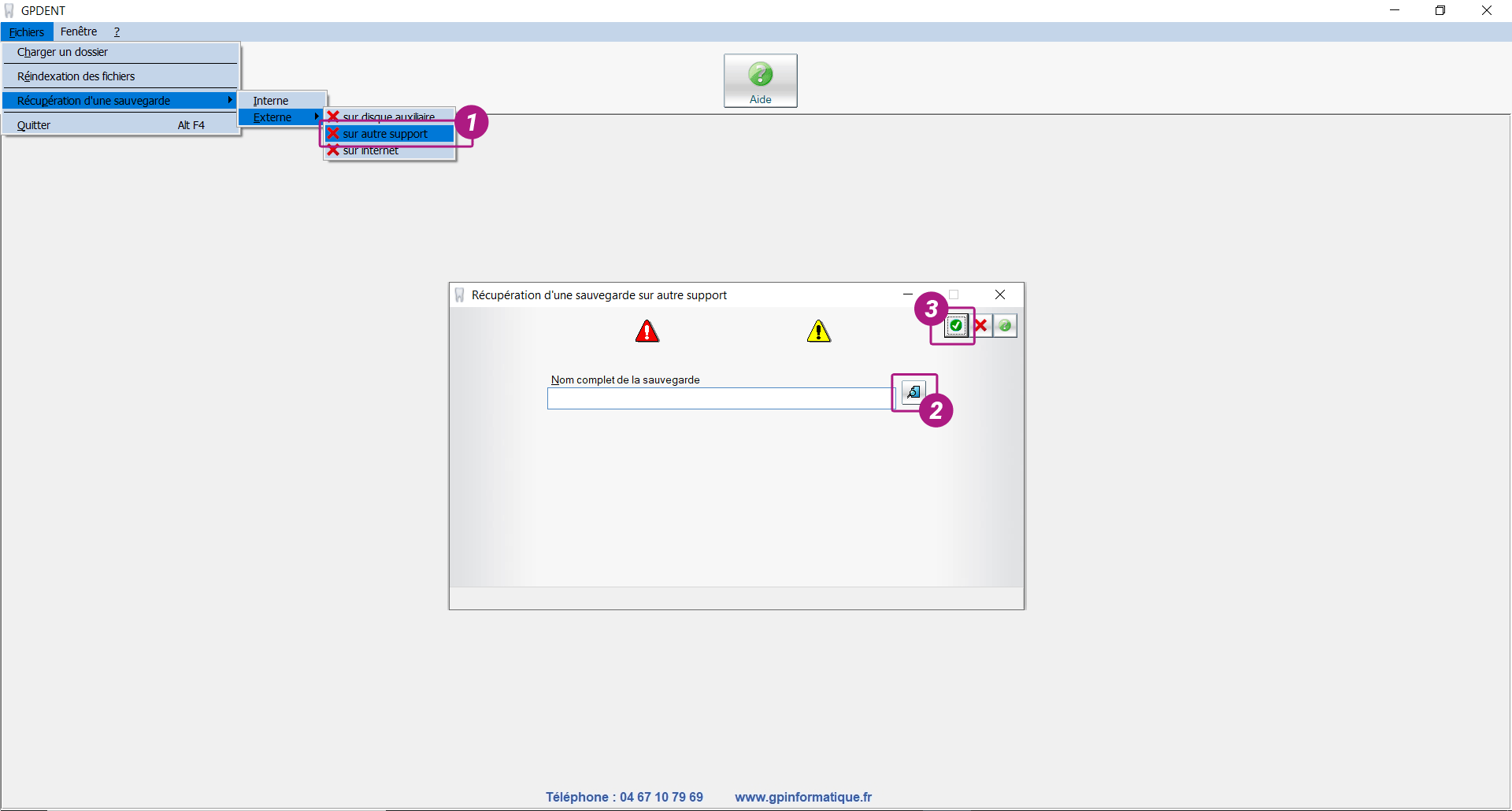
- Connectez votre support de sauvegarde (clé USB, disque dur externe…) au nouveau poste de travail
- Rendez-vous dans le menu « Fichiers », cliquez sur « Récupération d’une sauvegarde », puis « Sur un autre support »

- Cliquez sur le dossier bleu
 afin de parcourir votre support amovible et sélectionner votre sauvegarde (fichier *.wdz)
afin de parcourir votre support amovible et sélectionner votre sauvegarde (fichier *.wdz) - Cliquez sur la coche verte
 pour enclencher le processus de restauration
pour enclencher le processus de restauration
Certaines options particulières nécessitent d’être réactivées sur le nouvel ordinateur.
Si vous vous possédez une des options suivantes, il sera nécessaire de contacter l’assistance technique GPDENT :-
-
-
-
-
- GPDent BACKUP
- Option LABELDENT
-
-
-
-
- Rendez-vous sur le point d’interrogation « ? » dans la barre des menus en haut de l’écran, puis cliquez sur « À propos de GPDENT »
Un réseau informatique consiste à connecter plusieurs ordinateurs pour qu’ils échangent de l’information (des fichiers) ou des ressources (imprimantes, scanners, accès internet, etc).
Les réseaux les plus simples et donc les plus courants (conseillés et suffisants pour GPDENT) sont les réseaux « poste à poste » dans lesquels tous les ordinateurs ont la même importance et peuvent être demandeurs ou fournisseurs.L’autre possibilité est de réserver un poste pour fournir les informations ou les ressources aux autres (c’est le serveur, dit « dédié » s’il est affecté exclusivement à cette tâche), les autres postes se contentant d’aller chercher les données du serveur (ce sont les clients).
Il s’agit alors d’une architecture dite « Client/serveur », plus complexe et plus lourde à mettre en place donc réservée en principe aux réseaux comportant plus de 4 ou 5 postes.Pour connecter les postes, on utilisera le plus souvent une architecture en étoile dans laquelle chaque ordinateur sera connecté à un centralisateur (Hub, Switch, Routeur, ou simplement Box internet) par un câble type RJ45.
L’utilisation du WIFI consiste à ne plus relier les postes par un câble mais par une liaison sans fil. Le débit devient alors trop faible et les risques de perturbations (obstacles ou autres) trop importants pour un usage professionnel.
Ce système est totalement à proscrire et n’est pas validé pour GPDENT.Pour utiliser GPDENT en réseau, il faut que votre installateur informatique ait correctement configuré le réseau (connections matérielles et configuration de Windows).
Les différents postes doivent pouvoir échanger des informations (définition éventuelle de priorités, mots de passe, droits d’accès, etc).Il convient ensuite de définir le poste principal (obligatoirement le serveur sur une architecture « client/serveur » ou un poste performant sur une architecture « poste à poste »).
C’est sur ce poste principal qu’est installé d’abord le logiciel et que seront stockées les informations (fichiers de base, bons, factures, etc). Le programme peut ensuite être installé sur tous les autres postes.Pour chacun de ces postes secondaires, il faudra indiquer le chemin d’accès vers le poste principal, comme suit :
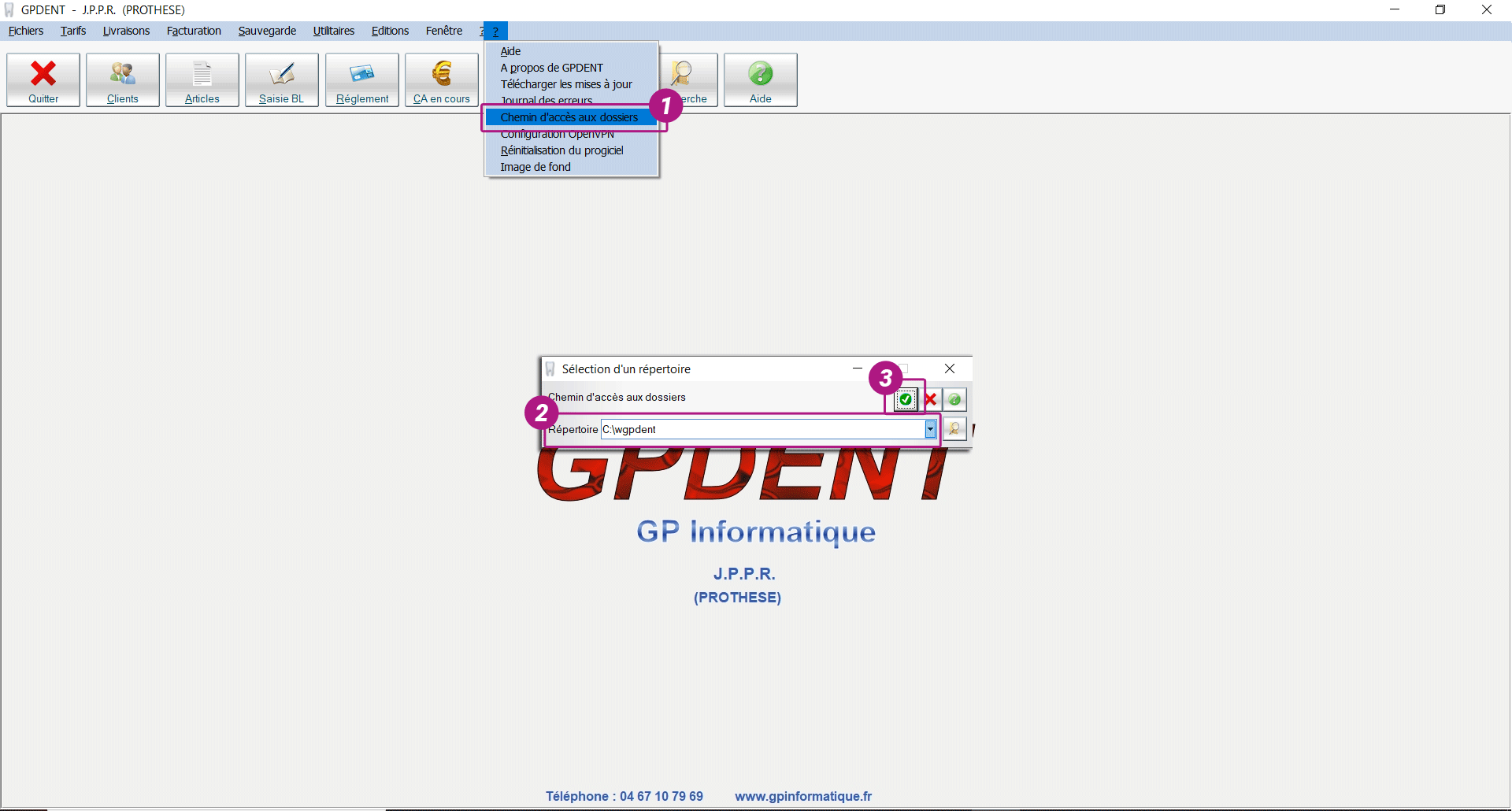
- Ouvrez GPDENT sur le poste secondaire
- Rendez-vous sur le point d’interrogation « ? » dans la barre des menus en haut de l’écran, puis cliquez sur « Chemin d’accès aux dossiers »

- Indiquez le chemin vers le répertoire wgpdent partagé sur le poste principal
 (vous pouvez utiliser le dossier jaune pour parcourir les fichiers)
(vous pouvez utiliser le dossier jaune pour parcourir les fichiers) - Valider en cliquant sur la coche verte en haut à droite

Ces postes peuvent travailler simultanément avec les données stockées sur le poste principal, à condition de posséder une licence réseau de GPDENT.
Avant toute chose, veillez à ce que le pilote de votre imprimante soit installé et à jour.
Vous pouvez utiliser le CD d’installation de votre imprimante, mais il est recommandé de se rendre sur le site internet du constructeur et de rechercher le pilote correspondant à votre modèle d’imprimante et votre système d’exploitation (Windows 8, Windows 10…etc…).
Votre imprimante doit apparaître dans le panneau de configuration de Windows, rubrique « Périphériques et imprimantes ». Vérifiez qu’aucun document en attente ne « bloque » l’impression en consultant la file d’attente de l’appareil. Le cas échéant, cliquez sur « Annuler tous les documents » dans le menu « Imprimante » de la file d’attente. Veillez à ce que l’option « Suspendre l’impression » ne soit pas cochée.Après avoir vérifié la bonne installation et le bon fonctionnement de votre imprimante (vous pouvez imprimer une page de test pour vous en assurer), vous pouvez paramétrer votre appareil dans GPDENT:
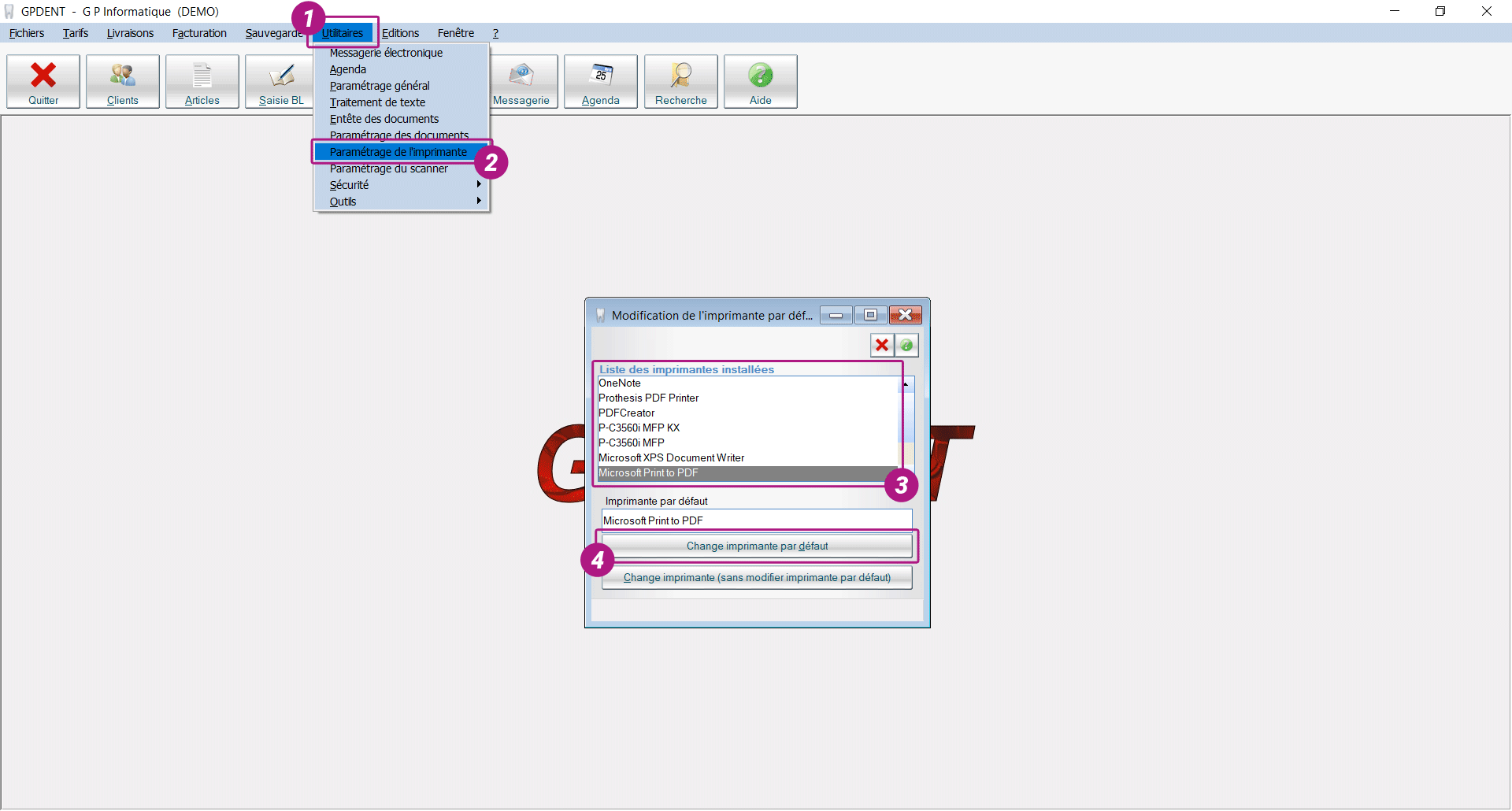
- Rendez-vous dans le menu « Utilitaires »
 puis « Paramétrage de l’imprimante »
puis « Paramétrage de l’imprimante » 
- Sélectionnez votre imprimante dans la liste
 , et cliquez sur « Change imprimante par défaut »
, et cliquez sur « Change imprimante par défaut » 
- Rendez-vous dans le menu « Utilitaires »
L’envoi de message par Internet utilise votre logiciel de messagerie habituel. Il est donc nécessaire de l’avoir installé et paramétré (Outlook, Mozilla Thundebird, …). Il est principalement destiné à communiquer directement avec notre société et avec vos clients, sans avoir à sortir de votre logiciel.
Les messages envoyés sont stockés comme ceux que vous émettriez directement depuis votre messagerie.
Il est surtout destiné à :- nous envoyer un ou plusieurs de vos fichiers, lorsque nous devons les examiner de plus près.
- envoyer à vos clients des documents au format HTML (tarifs, factures, etc, …)
Pour nous envoyer un message, complétez simplement le texte de votre message, et cliquez sur le bouton « Envoyer le message ». Le compte-rendu est affiché.
Si vous devez nous joindre des fichiers, cliquez sur le bouton « Joindre des fichiers », et sélectionnez les fichiers à joindre (vous pouvez sélectionner plusieurs fichiers en maintenant la touche Ctrl enfoncée, et en cliquant sur les fichiers désirés).
Pour nous faire parvenir une sauvegarde complète, cliquez sur le bouton Sauvegarde complète.
Le fichier compressé joint peut être fractionné en parties de 700 à 5600 ko.Vous pouvez utilisez ce programme pour transférer des sauvegardes d’un ordinateur à l’autre. Il suffit de cliquer sur le bouton Sauvegarde complète et de changer l’adresse du destinataire !
En principe, lorsque vous « imprimez » vers un fichier HTML, l’envoi des messages se fait en arrière-plan, sans que votre logiciel de messagerie ne soit visible.
À quel moment lancer le traitement ?
Dès que vous atteignez la date de début d’exercice indiquée dans le menu « Sauvegarde » > « Exercices comptable » > « Informations » (souvent le 1er janvier), le logiciel vous propose, au démarrage, de lancer le traitement automatique de clôture/ouverture d’exercice. Il est recommandé de répondre « Oui » à cette proposition, à condition de disposer d’une sauvegarde à jour. Sinon, quittez le message, et faites une sauvegarde (voir FAQ – Comment effectuer les sauvegardes de mon logiciel ?) avant de demander le changement d’exercice.
Pour effectuer manuellement le changement d’exercice, suivez la procédure suivante :
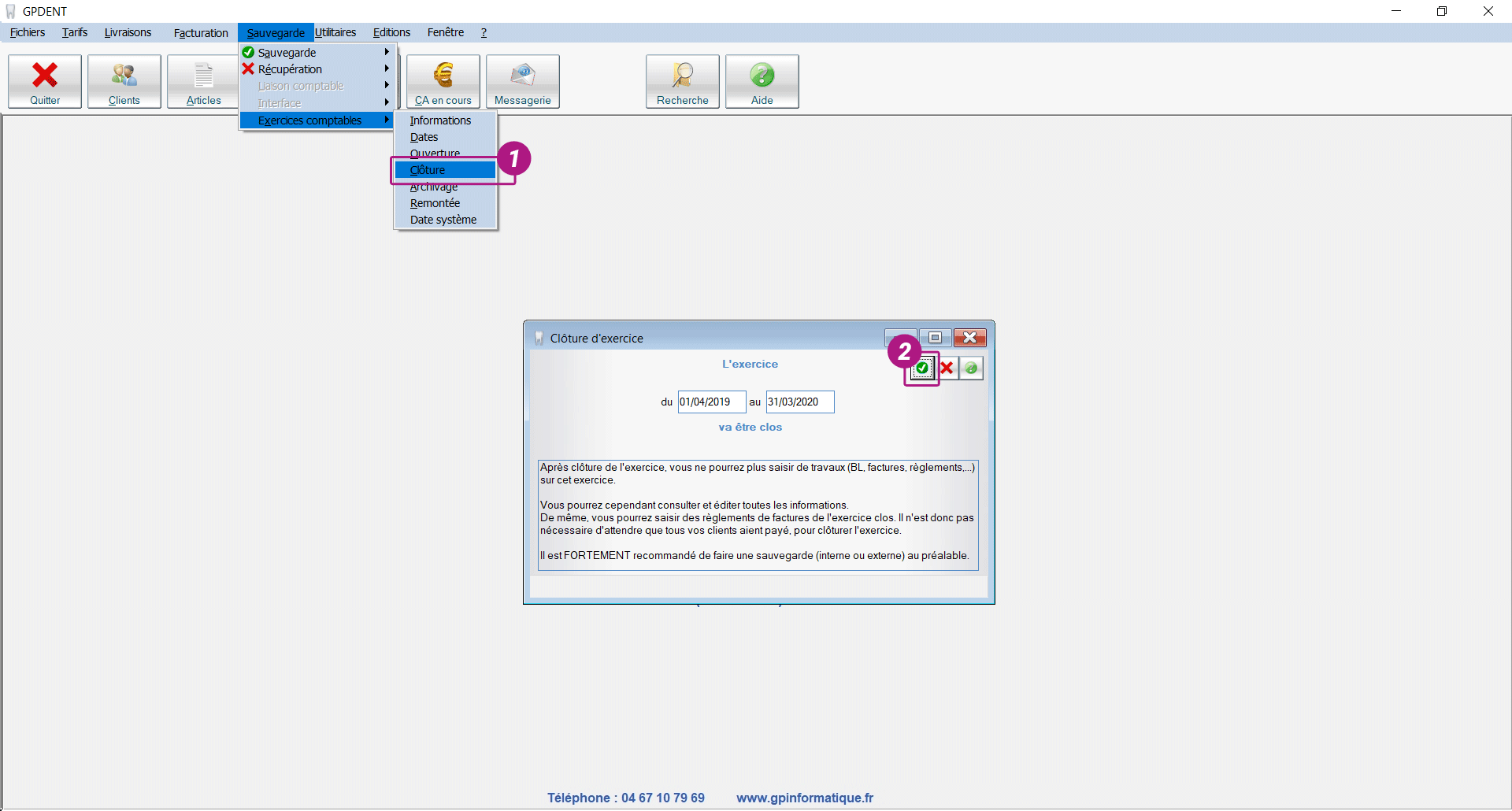
- Le changement d’exercice se déroule en deux temps : la clôture et l’ouverture
- En ce qui concerne la clôture, rendez-vous dans le menu « Sauvegarde », « Exercices comptable » puis cliquez sur « Clôture »

- Cliquez sur la coche verte en haut à droite pour lancer le traitement

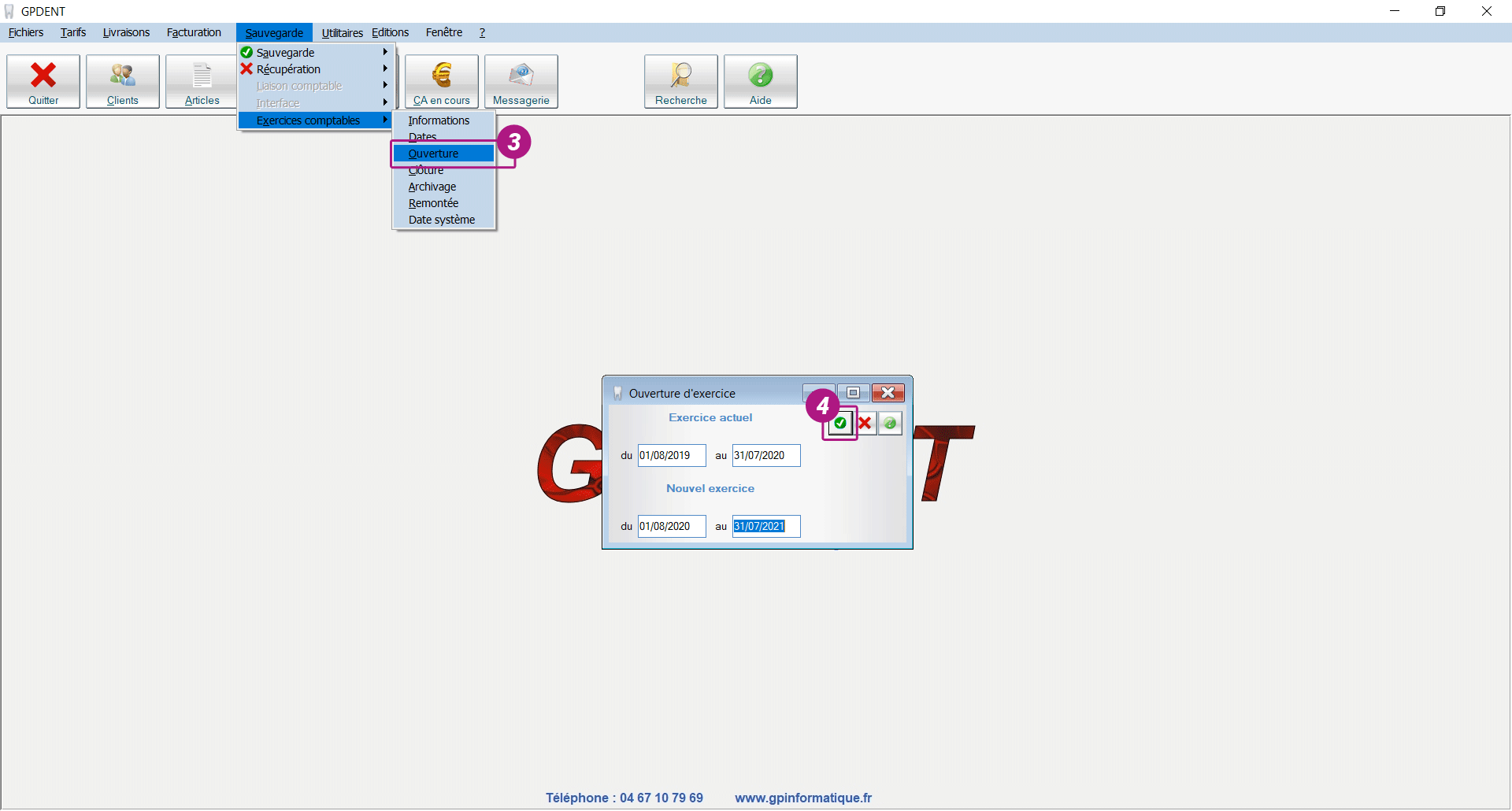
- Pour ce qui est de l’ouverture, rendez-vous dans le menu « Sauvegarde », « Exercices comptable » puis cliquez sur « Ouverture »

- Si besoin, modifiez la période voulue, et cliquez sur la coche verte en haut à droite pour lancer le traitement

En quoi cela consiste-t-il ?
Le traitement génère, en comptabilité, le solde de départ de chaque client pour l’exercice suivant, mais ne supprime pas les écritures comptables de l’exercice précédent, ni aucune autre information.
Le logiciel permet de travailler sur deux années consécutives. Ceci permet de commencer à travailler sur une nouvelle année, sans avoir clôturé l’année précédente. Ainsi, le 10 janvier, il est possible d’effectuer des livraisons alors que la facturation de décembre n’est pas encore faite.Des contrôles efficaces
Le logiciel vérifie un certain nombre de données avant de lancer la clôture d’exercice, et produit un message d’erreur le cas échéant, ainsi que les instructions nécessaires.
La fin d’exercice est donc un traitement simple, très rapide et sans aucun risque pour l’utilisateur, à condition d’avoir une sauvegarde à jour. Il n’y a donc aucune raison de différer son lancement et aucune nécessité de téléphoner à l’assistance technique à ce moment-là.
Dans le respect des obligations légales, une facture ne peut pas être supprimée du logiciel. En cas d’erreur, il vous est possible d’annuler ou de modifier une facture en créant une facture d’avoir dont le montant sera égal au montant à retrancher du solde client.
Pour établir un avoir, il faut d’abord saisir un bon de livraison de la manière habituelle.
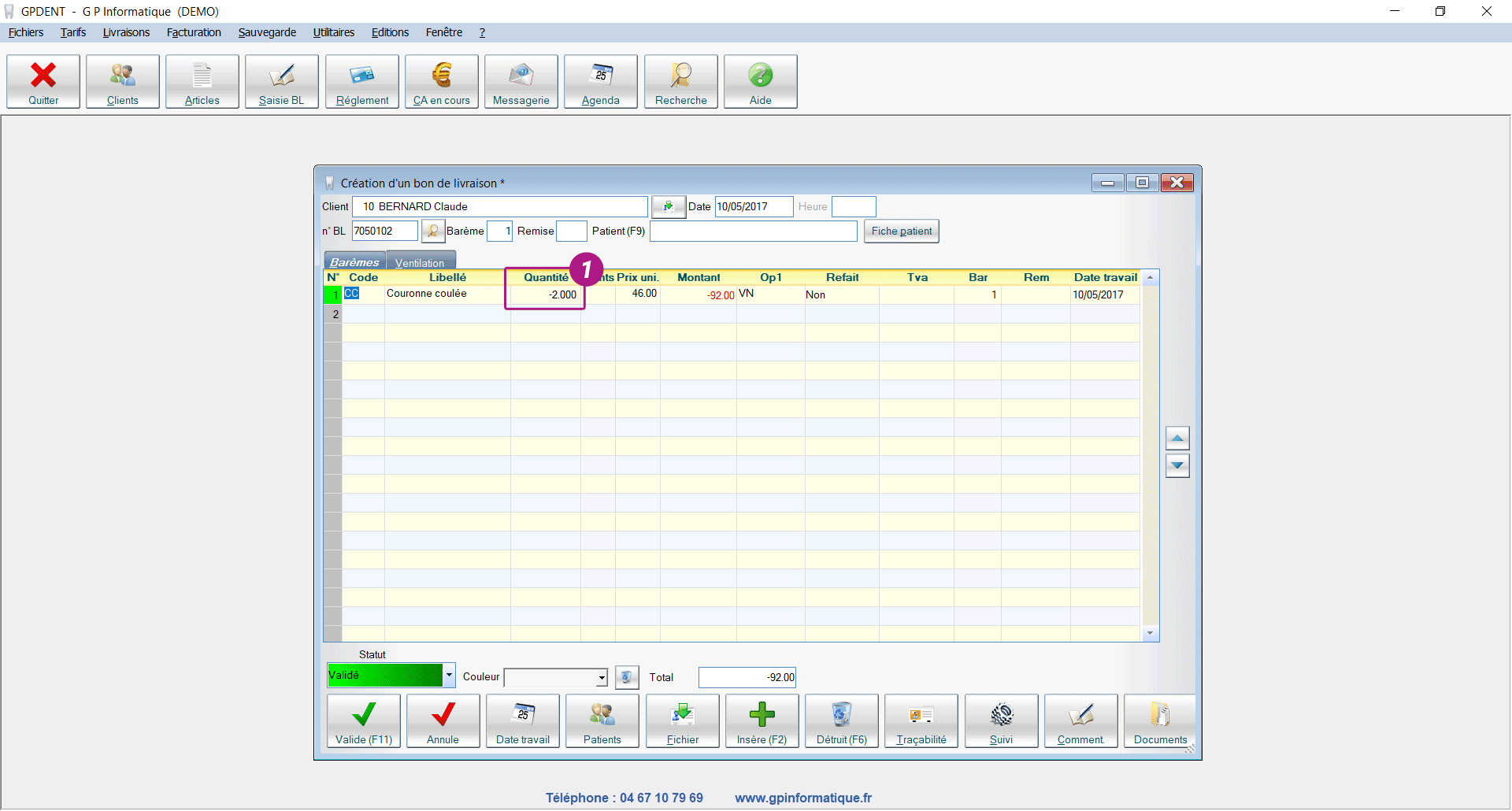
Pour que la somme soit négative, il suffit de renseigner la quantité précédée du signe moins (-)
 . Ainsi, si vous faites un avoir pour 2 couronnes coulées, indiquer le code de la couronne, et -2 dans la quantité. Il est également possible de faire un avoir global, en utilisant un article « volant ». Cependant, pour que les statistiques articles ne soient pas faussées, il est préférable d’établir un avoir en précisant chacun des articles concernés.
. Ainsi, si vous faites un avoir pour 2 couronnes coulées, indiquer le code de la couronne, et -2 dans la quantité. Il est également possible de faire un avoir global, en utilisant un article « volant ». Cependant, pour que les statistiques articles ne soient pas faussées, il est préférable d’établir un avoir en précisant chacun des articles concernés.
Lorsque ce bon est créé, 2 possibilités vous sont offertes:- Vous laissez ce bon en attente jusqu’à la prochaine facturation du client. Le bon viendra en déduction des autres travaux.
- Vous décidez de transformer le bon en Avoir. Lorsque la fenêtre Impression des différents documents s’ouvre, cliquez sur le champ Etablir la facture à la date du. Modifiez éventuelement la date, et validez. Si le « bon de livraison en avoir » est déjà fait, allez en facturation par BL, et facturez le bon.
Le document édité porte la mention « Avoir » au lieu de « Facture ».
Le meilleur moyen de ne pas effectuer d’opérations d’annulation ou de modification de facture est d’éditer dans un premier temps une relevé de facture provisoire (voir FAQ – Comment créer une facture provisoire ?)
Le meilleur moyen de ne pas effectuer d’opérations d’annulation ou de modification de facture est d’éditer dans un premier temps un relevé de facture provisoire.
On peut considérer ce document comme une ébauche de facture qui autorise la modification ultérieure des bons.
Vous pouvez l’envoyer par courrier ou par mail à vos clients, afin qu’ils puissent contrôler le contenu de la facture. Une fois le retour client effectué, et après modification éventuelle des bons, vous pourrez générer la facture définitive.Pour réaliser une relevé de facture provisoire, suivez les étapes suivantes :
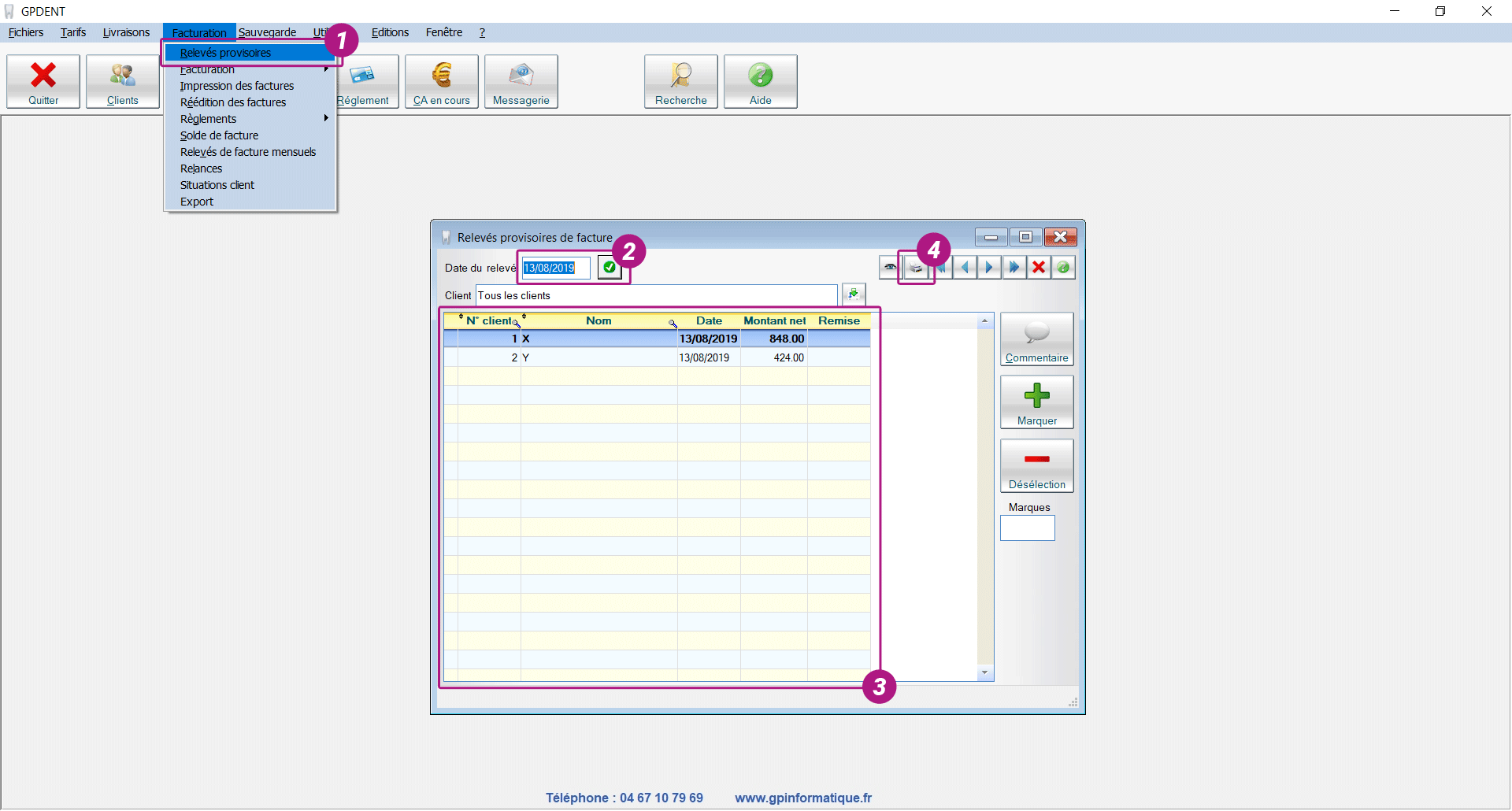
- Rendez-vous dans le menu « Facturation », puis cliquez sur « Relevés provisoires »

- Indiquez la date du relevé et cliquez sur la coche verte

- La liste des clients concernés apparaît. Sélectionnez les clients souhaités en double-cliquant sur leur ligne (ou avec la touche « espace » du clavier)

- Cliquez sur le bouton « Imprimer »
 , vous aurez ensuite la possibilité de choisir « Fichier PDF » si vous souhaitez envoyer le document par mail
, vous aurez ensuite la possibilité de choisir « Fichier PDF » si vous souhaitez envoyer le document par mail
Pour imprimer/envoyer vos factures définitives, il suffira de se rendre cette fois-ci dans le menu « Facturation », à nouveau « Facturation », puis de sélectionner le type de facturation voulue (par BL, par client, ou la totalité).
- Rendez-vous dans le menu « Facturation », puis cliquez sur « Relevés provisoires »
Il est fortement recommandé de confier la gestion de vos sauvegardes de données de santé à notre service de sauvegardes automatiques et sécurisées GPdent BACKUP, solution certifiée ISO 27001:2013 conforme au Règlement Général sur la Protection des données (RGPD).
La sauvegarde sur clé usb ou disque dur externe n’est pas suffisante en matière de sécurité, mais également d’un point de vue réglementaire : Suivez ce lien pour en découvrir les raisons.
Toutefois, si vous souhaitez sauvegarder ponctuellement vos données sur un support amovible (clé usb, disque dur externe…), vous pouvez procéder comme suit :
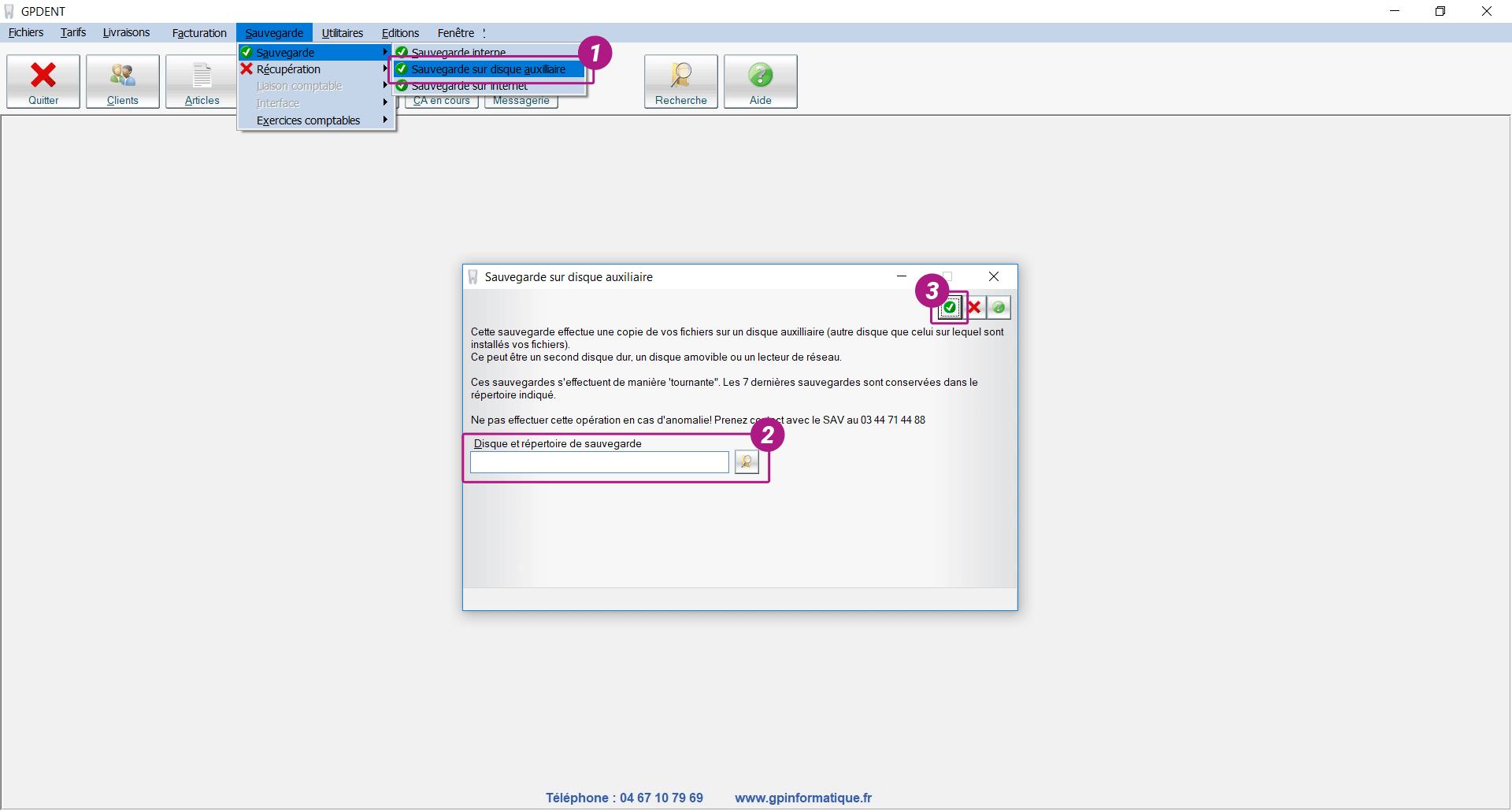
- Connectez en tout premier lieu votre support amovible au poste de travail
- Rendez-vous dans le menu « Sauvegarde », à nouveau « Sauvegarde », puis cliquez sur « Sauvegarde sur disque auxiliaire »

- Indiquez le chemin de la sauvegarde, ou cliquez sur le dossier jaune afin de parcourir vos lecteurs et sélectionner un répertoire

- Cliquez sur la coche verte en haut à droite pour lancer la sauvegarde

En fermant GPDENT, vous pouvez cocher la case « Faire une sauvegarde interne/externe et quitter » et mémoriser ce choix.
Ceci vous permet de ne pas oublier de faire votre sauvegarde lorsque vous quittez le programme en fin de journée.Les bons de livraison facturés ne sont plus accessibles en saisie de bons de livraison.
Il est toutefois possible de les retrouver, si vous avez besoin de les imprimer par exemple, par le moyen de la recherche de travaux.Pour lancer cette recherche, veuillez suivre la procédure suivante :
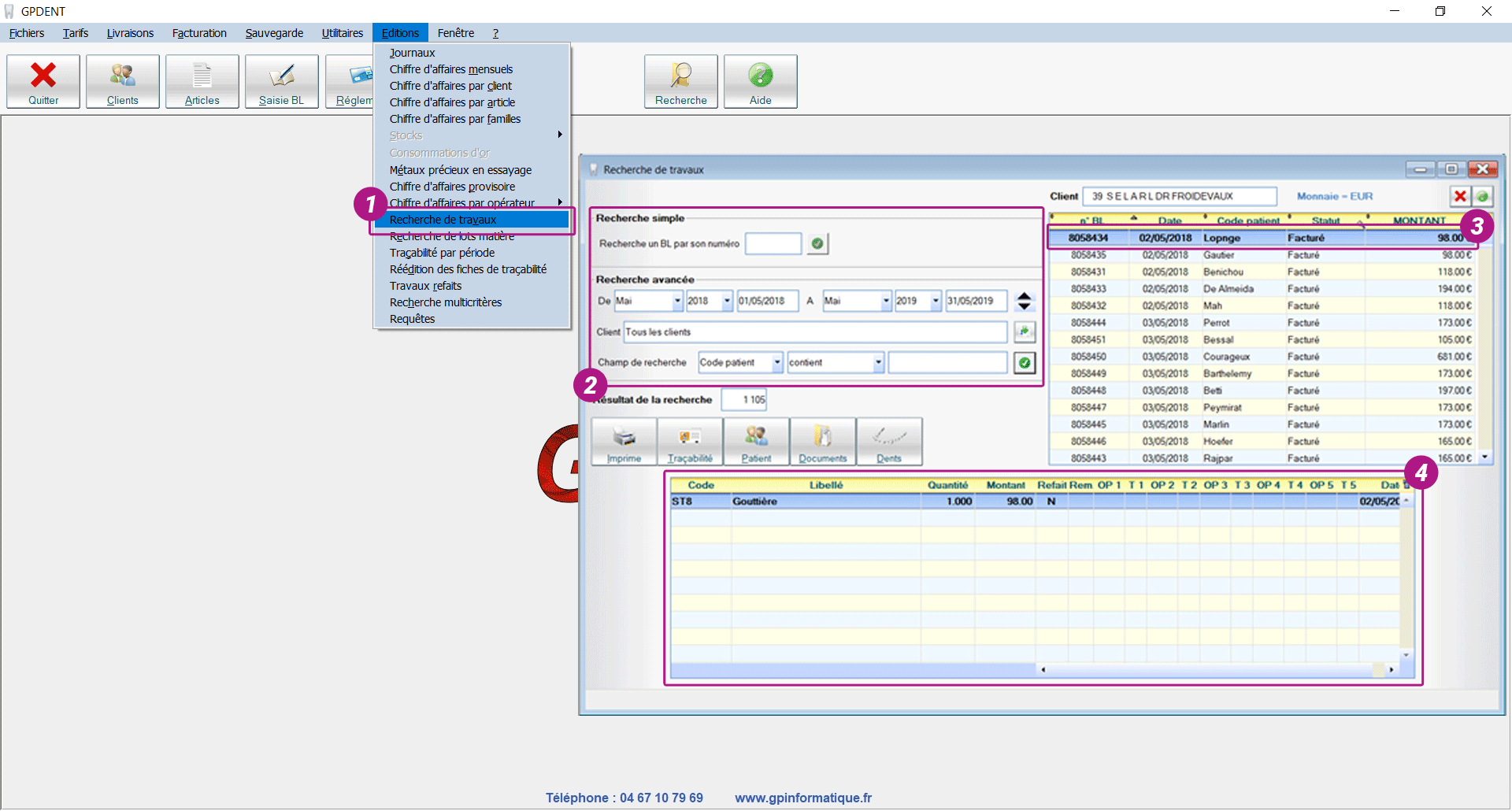
- Rendez-vous dans le menu « Editions », et cliquez sur « Recherche de travaux »

- Il vous suffit ensuite d’entrer vos critères de recherches dans la zone prévue à cet effet, selon vos informations disponibles, et de cliquer sur la coche verte pour exécuter une requête

- Vous pouvez lancer une recherche simple en entrant le numéro du bon, ou une recherche avancée en précisant plusieurs critères différents (par exemple, le nom du praticien dans « Client », une fourchette de dates englobant la date du bon… etc…)
- Une fois la recherche effectuée, vous pouvez cliquer sur les résultats du tableau de droite
 pour visualiser le contenu des bons
pour visualiser le contenu des bons  et éventuellement les imprimer
et éventuellement les imprimer
Plus vous serez précis dans vos informations et plus le logiciel retrouvera rapidement et précisément ce que vous cherchez.
Ainsi, si vous demandez de trouver un bon pour un dentiste sur une année sans autre précision, il est probable que plusieurs dizaines de bons répondront à ce critère. En revanche, si vous indiquez le nom du patient et la date approximative, seuls 1 ou 2 bons correspondront à ces critères.- Rendez-vous dans le menu « Editions », et cliquez sur « Recherche de travaux »
Les laboratoires de prothèses dentaires sont soumis depuis le 1er janvier 2012 à la taxe sur les dispositifs médicaux (vente de DMSM). Cette taxe est due par les entreprises assujetties à la TVA. Or, les laboratoires de prothèses dentaires sont exonérés de TVA mais sont considérés comme assujettis et donc soumis à cette taxe.
Cette taxe concerne les laboratoires dont le chiffre d’affaires dépasse 500 000 €.
Elle n’est due que sur la première mise sur le marché des Dispositifs Médicaux en France. Le montant à déclarer correspond au chiffre d’affaires du laboratoire à l’exception des réparations ou interventions sur des prothèses déjà facturées. Le montant de cette taxe est de 0.29 % du chiffre d’affaires de l’année précédente. La déclaration doit être faite avant le 20 avril de chaque année sur le formulaire 3310 A concernant la déclaration de la TVA et des taxes assimilées. Vous pouvez contacter le Service des Impôts des Entreprises de votre département pour obtenir un imprimé personnalisé (Cerfa 3310 A).
Par ailleurs, étant redevable de la taxe sur les dispositifs médicaux, vous devez impérativement adresser à l’ANSM et au Comité économique des produits de santé, au plus tard le 31 mars, une déclaration relative aux ventes réalisées au cours de l’année civile précédente. Le fait de ne pas adresser cette déclaration à l’ANSM est puni de 45 000 euros d’amende, communiquer une déclaration incomplète ou inexacte est puni de 25 000 euros d’amende.
Afin de calculer le montant de la taxe, vous devez retirer de votre chiffre d’affaires annuel :
- Les réparations
- Les PEI
- Les cires d’occlusion
- Les modèles d’étude en orthodontie
- La sous-traitance fabriquées et vendue à d’autres laboratoires uniquement
L’astuce consiste donc a séparer ces types de produits dans une ou plusieurs familles indépendantes (« non-soumises à la taxe »), puis d’afficher votre chiffre d’affaires par familles. Il ne vous restera plus qu’à retrancher du montant total le montant de ces familles.
Afin de créer une (ou plusieurs) famille(s) spécifique(s) aux prestations non-soumises à la taxe DMSM, procédez comme suit :
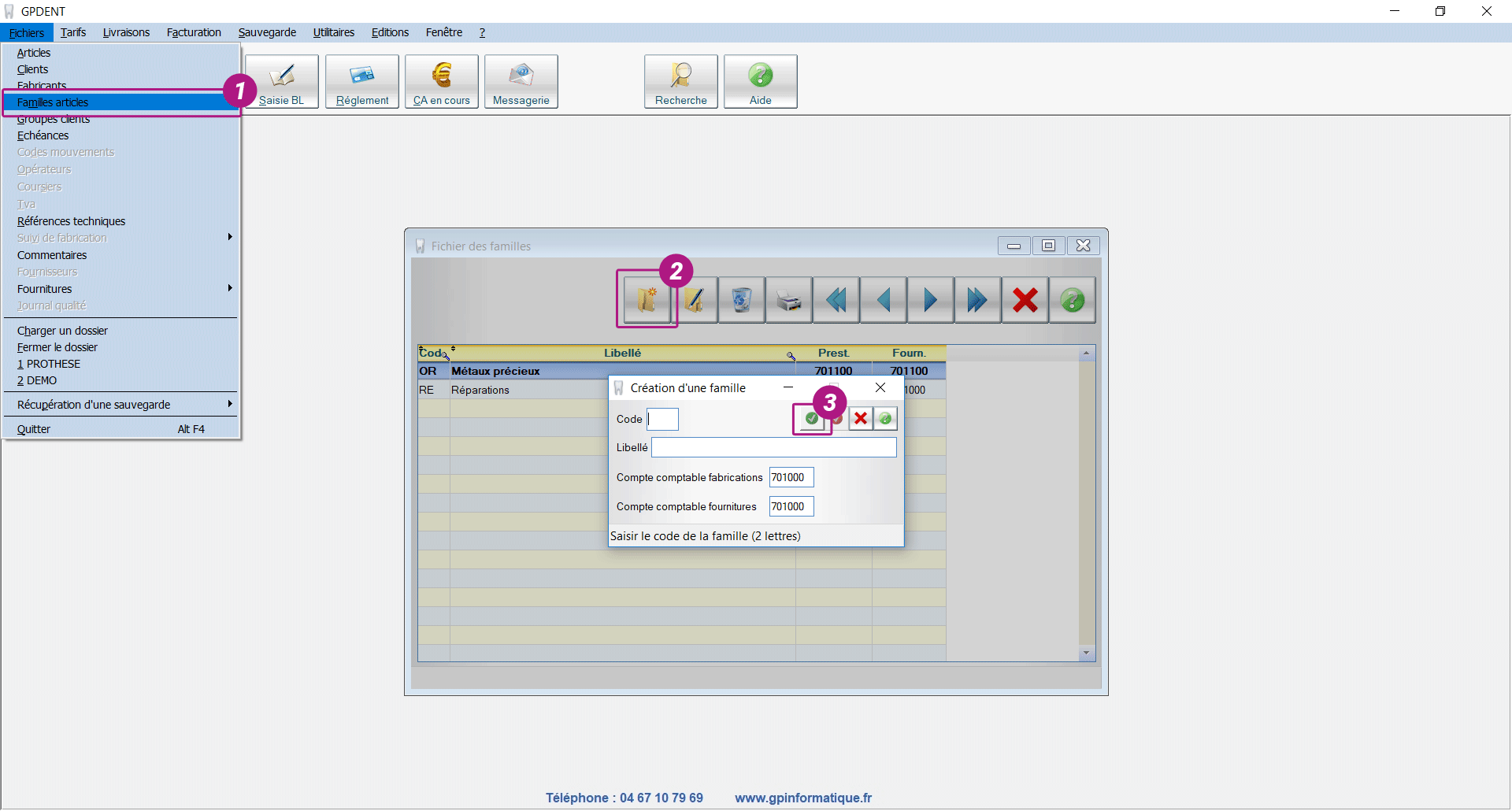
- Rendez-vous dans le menu « Fichiers », puis cliquez sur « Familles articles »

- Cliquez sur le bouton « Nouveau »

- Renseignez un code (sur 2 caractères), un libellé (par exemple « Réparations »), et validez en cliquant sur la coche verte

Vous devez désormais déplacer les articles non-soumis à la taxe vers cette nouvelle famille :
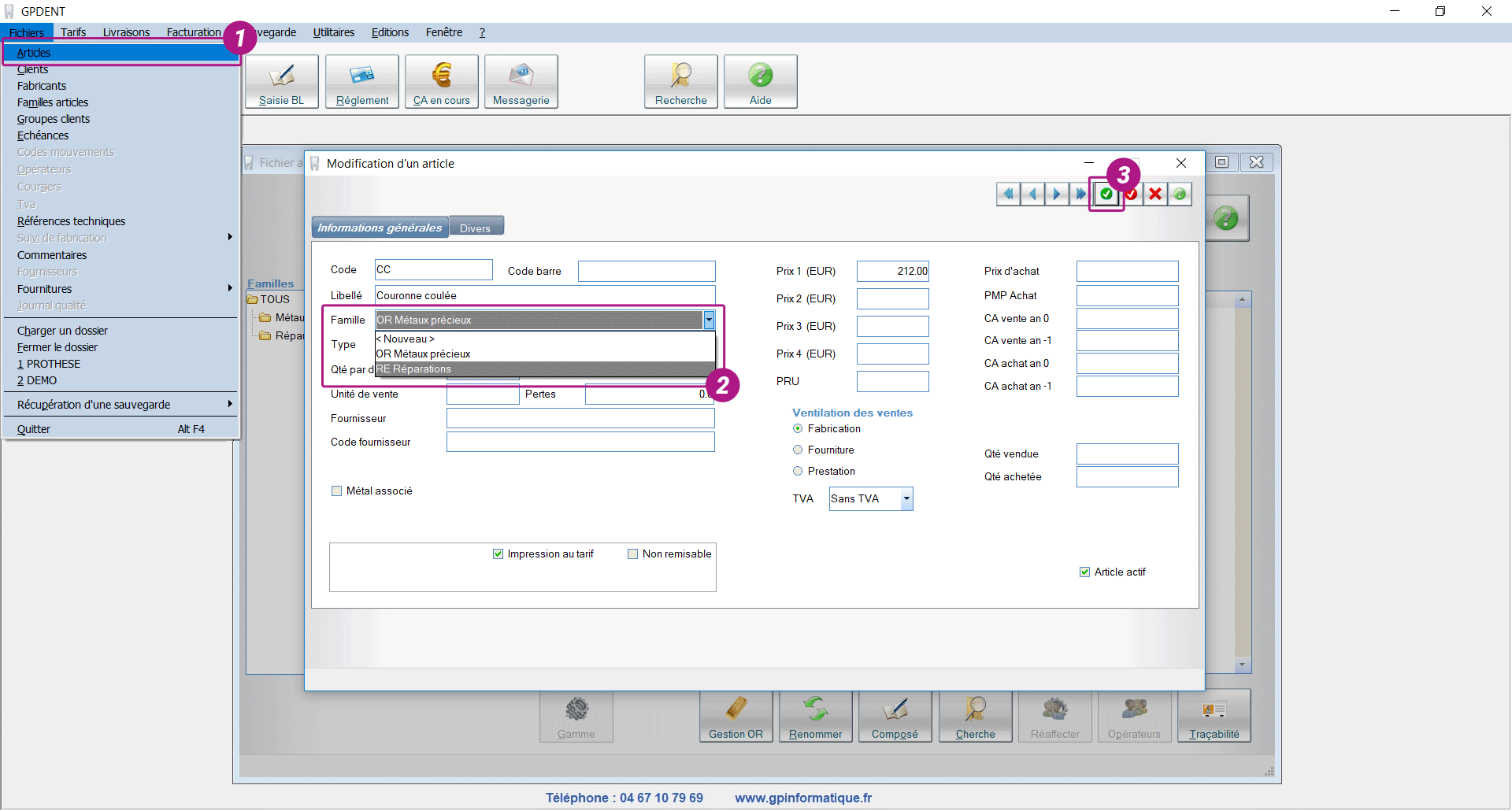
- Rendez-vous dans le menu ‘Fichiers », et cliquez sur « Articles »

- Faîtes un double-clic sur l’article à déplacer. Dans la fiche de l’article, cliquez sur la liste déroulante « Famille » et sélectionnez la nouvelle famille (par exemple « Réparations »)

- Validez en cliquant sur la coche verte

Une fois votre fichier réorganisé, vous pouvez consulter les statistiques par familles en suivant la procédure suivante :
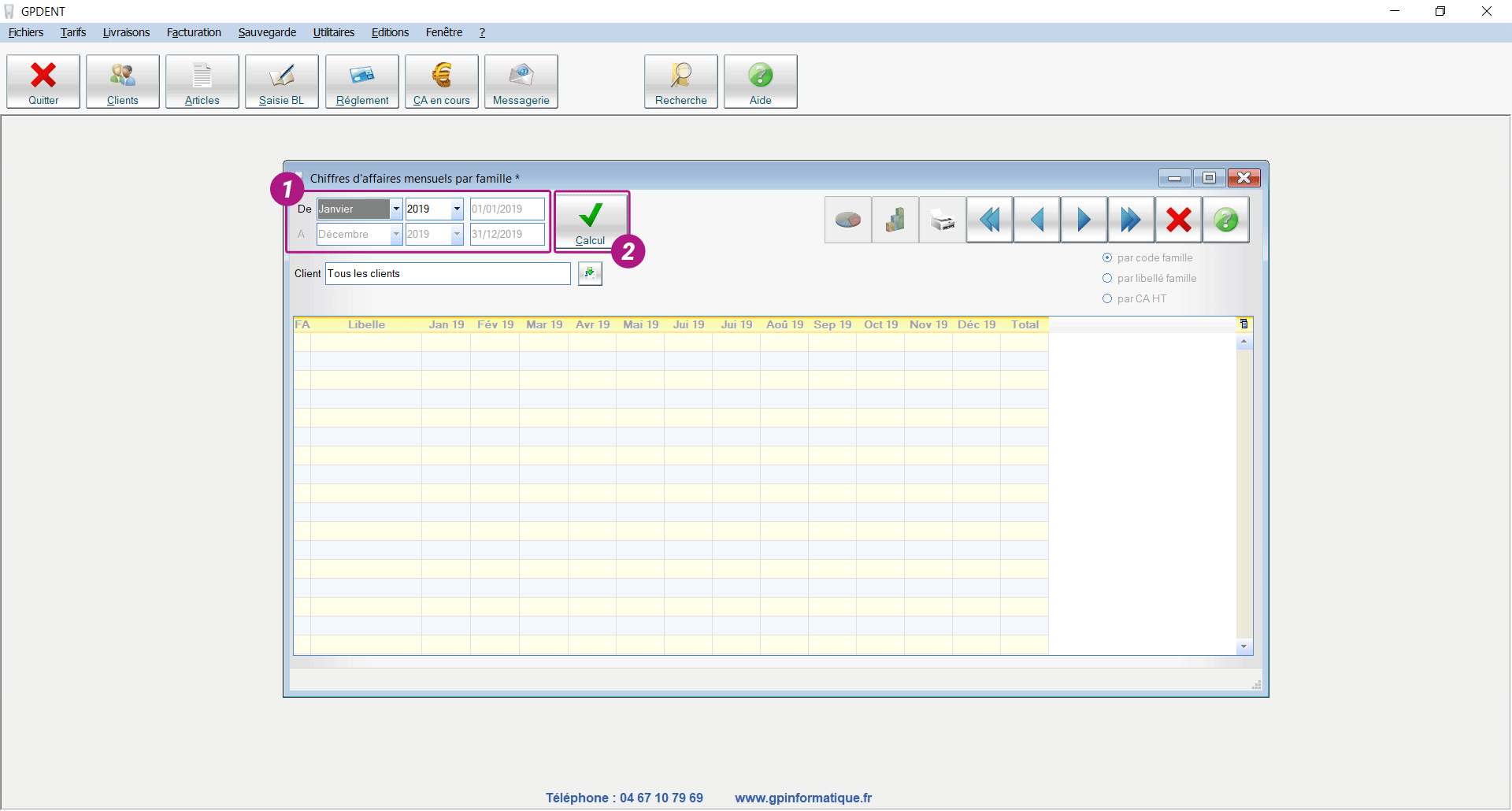
- Cliquez sur le menu « Editions », puis sur « Chiffre d’affaires par familles »
- Renseignez votre période (du 1er janvier au 31 décembre)

- Cliquez sur le bouton « Calcul »

- Le tableau vous affiche les résultats, famille par famille. Le montant des familles non-soumises à la taxe est à retrancher du montant total global.
Téléchargements
Vous devez être connecté pour accéder aux téléchargements
Contacter l'assistance
Horaires d'ouvertures :
Du lundi au vendredi de 9h à 12h et de 13h30 à 17h
Ouvert toute l’année
04 67 10 79 69
Trouvez le meilleur moment pour nous contacter
| 09h | 10h | 11h | 12h | 13h | 14h | 15h | 16h | 17h | 18h |
|---|---|---|---|---|---|---|---|---|---|
| lundi | Forte | Forte | Forte | Fermé | Moyenne | Forte | Forte | Moyenne | Fermé |
| mardi | Forte | Forte | Forte | Fermé | Moyenne | Forte | Forte | Moyenne | Fermé |
| mercredi | Moyenne | Moyenne | Moyenne | Fermé | Faible | Moyenne | Moyenne | Faible | Fermé |
| jeudi | Moyenne | Moyenne | Moyenne | Fermé | Faible | Moyenne | Moyenne | Faible | Fermé |
| vendredi | Moyenne | Moyenne | Moyenne | Fermé | Faible | Moyenne | Moyenne | Faible | Fermé |
Cela permet de minimiser le temps d’intervention et de vous éviter des manipulations fastidieuses ou complexes.